
Този урок ще ни покаже един необичаен начин на обработка на снимка.
Ще ни научи как да използваме различни текстури. Как да работим със слоевете и да сменяме цвета, да направим сянка и др.
Част I
1. Отворете си желаната снимка

2. Отидете на Image > Adjustnents > Levels (Ctrl+L)
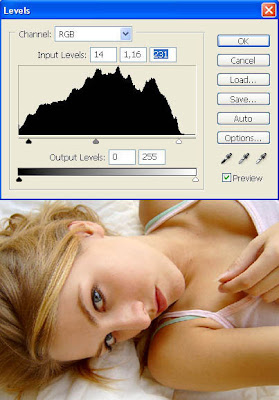
3. Създайте нов слой. Вземете четка с жълт цвят и оцветете фона около модела:

4.Дайте Filter > Blur > Gaussian Blur
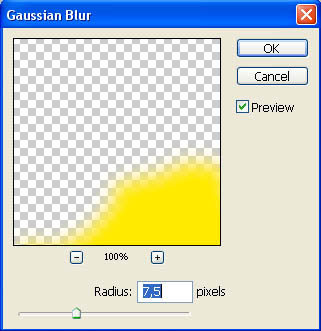
5. Променете режима на смесване на слоя (Blending Mode) на Linear Burn и го слейте с предишният (Ctrl+E)

Част II
1. В нов прозорец си отворете текстурата:

2. Селектирайте с Rectancular Marguee tool и копирайте (Ctrl+C)
3. Връщаме се на първата снимка и пействаме (Ctrl+V)
След това селектираме цветето в средата и даваме Delete

4. Отидете на Image > Adjustments > Desaturate

5. Увеличете контраста на слоя с орнаментите:
Image > Adjustnents > Levels (Ctrl+L)
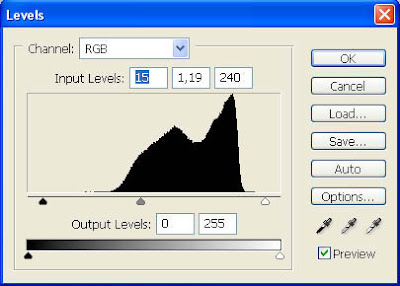
6. Променете Blending Mode на Hard Light; opacity- 25%

Част III
1. Връщаме се на слоят с момичето
Сега ще предадем на очите и сияещ ефект
За тази цел вземете Dodge Tool със следните настройки
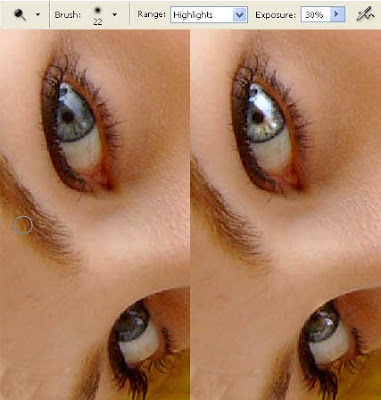
2. Сега ще променим малко цвета на слоят
Image > Adjustnents > Selective Color и Image > Adjustnents > Curves (Ctrl+М)
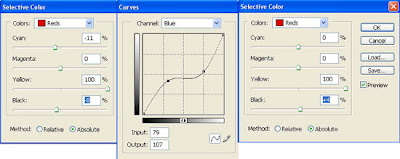
3.Направете нов слой над този с момичето. С четката внимателно нарисувайте ирисите

Променете Blending Mode на Color Burn; opacity- 50%

Част IV
1.Сега ще сложим цвете в косите на момичето.
Отворете си картинката:

2. Очертайте цветето с някой от инструментите за селекция (с Poligonal Lasso Tool например)
Обърнете селекцията (Shift+Ctrl+I)
Премахнете ненужният фон като натиснете Delete
После нагласете цветето чрез Edit > free transform (Ctrl+T)

3. Леко размийте краищата на цветето с Blur Tool
Намалете яркостта и контраста като отидете на Image > Adjustnents > Curves (Ctrl+М)
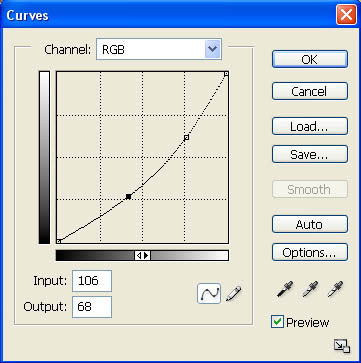
4. За да изглежда по-добре цветето ще му направим сянка:
Дублирайте слоя и дайте на копието следните параметри за яркост и контраст
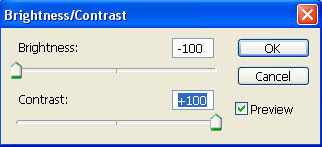
Преместете копието под слоят с цветето
Размийте го: Filter > Blur > Gaussian Blur
Нагласете сянката: Edit > Trancform > Distort
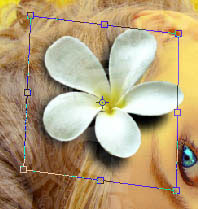
5. Намалете прозрачността до 34%
Сега копирайте слоят с бялото цвете (Ctrl+J)
Създайте нов слой и го маркирайте заедно с копието в палитрата на слоевете.
Дайте: Layer > Create Clipping Masc
Залейте празният слой с жълто. (Edit > Fill)
Слейте слоевете (Ctrl+E)
Сменете Blending Mode на Linear Burn

Част V
1. Продължаваме с украсата на момичето
Нарисувайте няколко кръгчета с различен диаметър до окото. Това може да направите или с Eliptse Tool (не забравяйте да натиснете Shift , за да станат кръгчетата различни по големина) или с четки с различен размер.
След това променете режима на слоят ( Blending Mode) на Soft Light

Дублирайте слоят (Ctrl+J) и го размийте Filter > Blur > Gaussian Blur
След това слейте двата слоя и този с момичето (Ctrl+E)

2. Сега ще добавим още една текстура в нашия колаж:
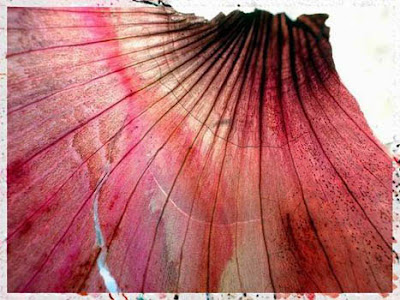
Разпънете текстурата върху работното си поле, така че да излиза извън листа:
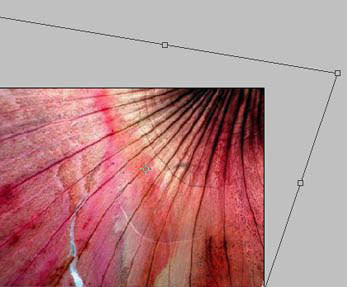
3. Променете цвета на текстурата в син чрез Image > Adjustnents > Hue/Saturation (Ctrl+U)
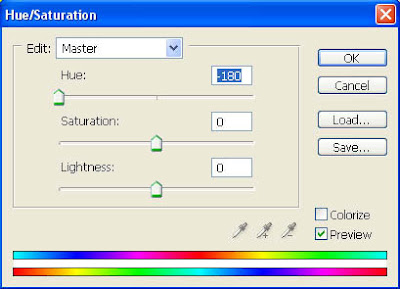
Размийте изображението: Filter > Blur > Gaussian Blur и корегирайте цвета (Ctrl+U)

4. Изменете режима на слоя на Soft Light и намалете прозрачността на 80%

Слейте всички видими слоеве (Shift+Ctrl+E)
5. За да стои по добре работата ни може да си направим рамка
Направете я на нов слой с бяло

Част VI
1. Няколко ярки пеперуди ще оживят нашият колаж.
Отворете си избаната снимка.
Селектирайте пеперудата и дайте Copy-paste в колажа.

2. Дублирайте слоя с пеперудата.
Посредством Free Transform (Ctrl+T) и Distort разположете пеперудите в колажа и нагласете размера им.

3. Коригирайте яркостта на пеперудите Image > Adjustnents > Curves (Ctrl+М)
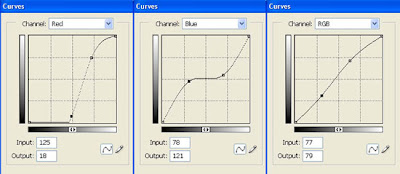
4. 2 пеперудки са ОК, а 22 е още по-добре за това дублирайте няколко пъти слоя с голямата пеперуда (Ctrl+J)
Изменете големината и разположението на насекомите както направихме по-рано.
Запълнете целия горен десен ъгъл с тях.
Сега вече можем да обединим всички слоеве с пеперудите (Ctrl+E)

5. Изменете режима на свесване на слоя на Soft Light и намалете прозрачността на 20%

Част VII
Нека добавим и една калинка към колажа
1. Изрежете си я от подходяща снимка

2. Нагласете я на листенцето на цветето:

3. Направете и сянка както направихме това за цветето:

4. Слейте всички слоеве (Shift+Ctrl+U)
Дублирайте полученото изображение и приложете Filter > Blur > Gaussian Blur на копието.
Изменете режима на смесване на слоя (Blending Mode) на Color Burn ; opacity до 25%

....и нашия колаж е готов.
Ето моя:

Разбира се можете да импровизирате и да използвате различни снимки, други текстури, да добавяте или да махате детайли и т.н. Принципът на работа е този. Останалото е плод на вашата фантазия.
Превод: mARTa
Източник
вижте още:
Защо не мога да отворя няколко снимки с Photoshop
бутон за сайт
















15 април 2010 г. в 3:21
Интересн урок! Благодаря за идеите, които има в блога ти. Успех!