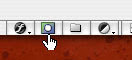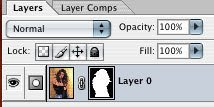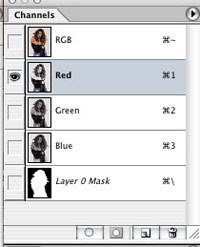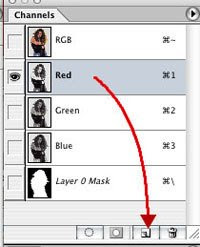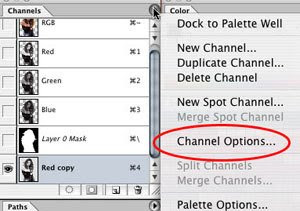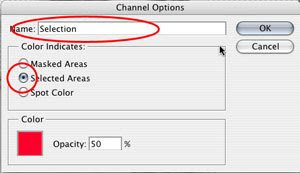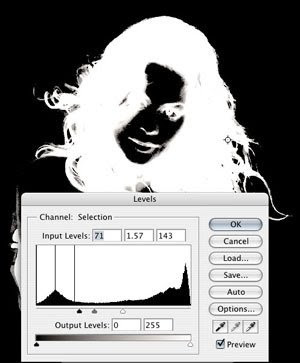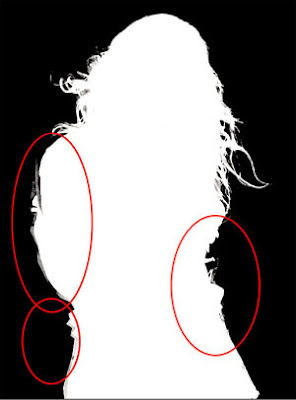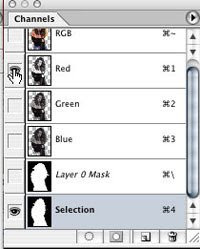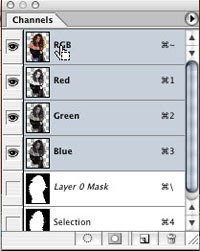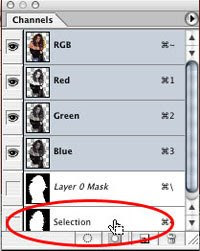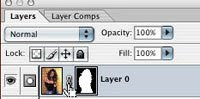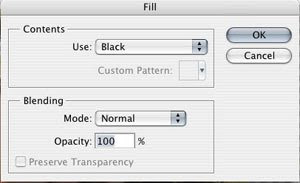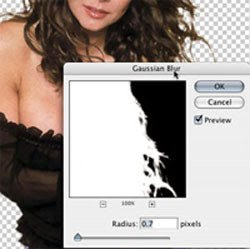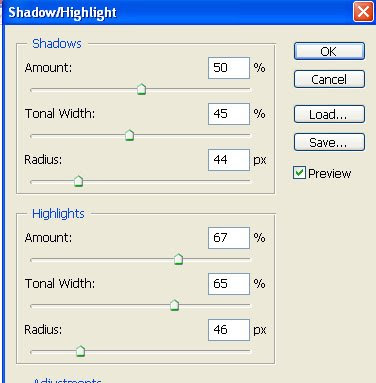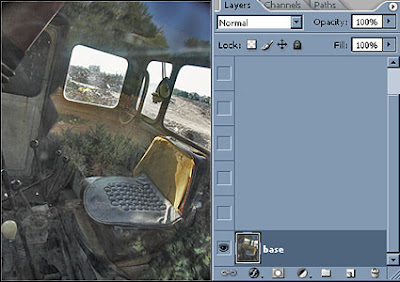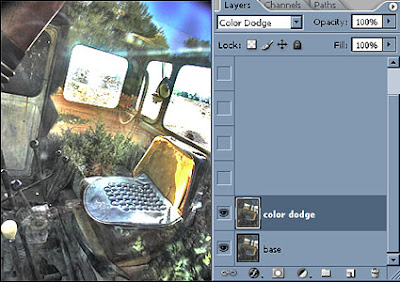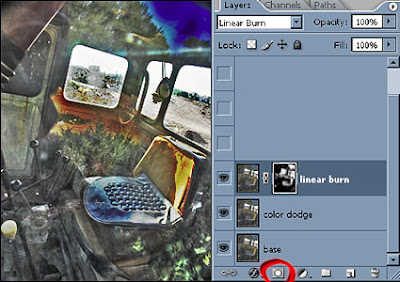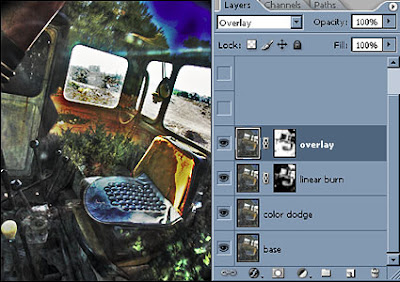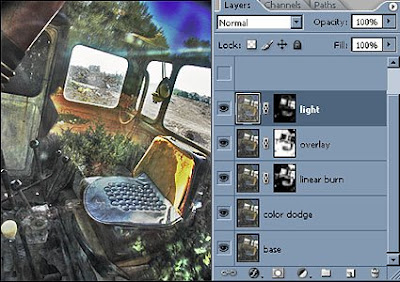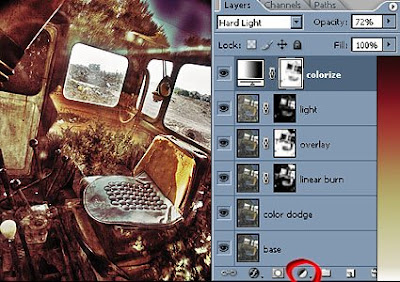Бодиарт (body art) е изкуство, при което за основа на рисунката се ползва човешкото тяло или части от него (лице, гръб, ръка и т.н)
Това е може би най-древното изкуство. Практикувало се е в културите на много народи от всички точки на света.
Индианците са поставяли на лицата и телата си краски по време на война. Много източни народи също са ползвали ритуални украси по лицата си по време на религиозни ритуали, празници и тържества.
В миналото боите, с които се е рисувало върху тялото са били естествени пигменти смесени с животинска мас. Древните са използвали охра, коалин и други минерали, размесвали са ги с мас от животни и по този начин са приготвяли бои с които са рисували по лицата и телата си. В целия мисюлмански свят се е използвала кана като средство за временна рисунка по тялото.
В наши дни
бодиарт е авангардно изкуство. Благодарение на новите технологии за
съвременния бодиарт се използват безвредни за тялото изкуствени бои в богата цветова гама, което дава възможност на творците да разгърнат въображението си с по-голяма сила.
Бодиарт е интересно и атрактивно изкуство, особено за нас зрителите.
Насладете му се:

























С фотошоп може да се симулира бодиарт. Как става това можете да научите от темата Сценичен грим с Photoshop.
В този туториал е показано как се процедира само върху лице, но принципа е същия и за рисунка на цяло тяло.
Ако искате потренирайте първо с дигитален бодиарт, преди да сте започнали да практикувате рисуване върху жив модел.
подборката направи: mARTa
още бодиарт можете да видите: ТУК
Прочетете Цялата Статия...
бутон за сайт