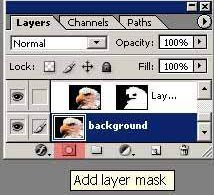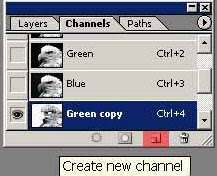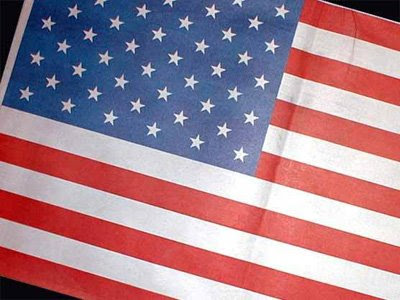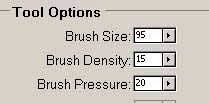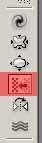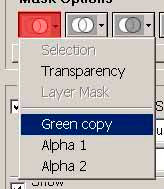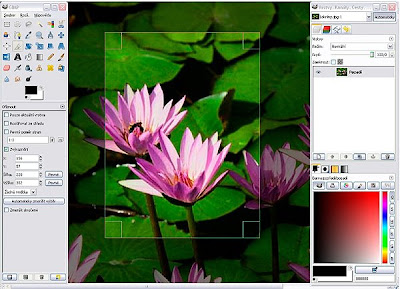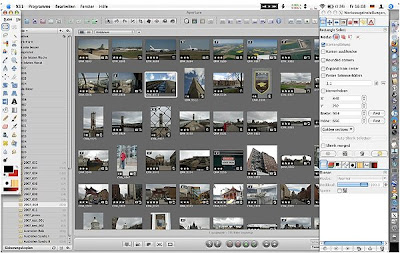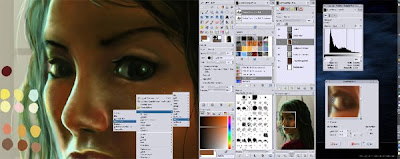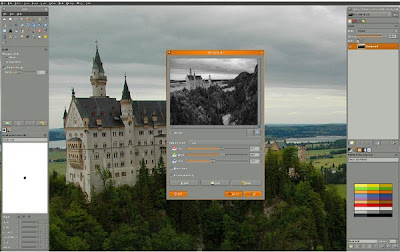Този туториал ще ни научи как да работим с филтъра Liquify на Photoshop.
В конкретния случай ще направим от снимката си карикатура или нещо забавно.
Това далеч не са всички възможности на филтъра и умението за работа с него би ви било много полезно при ретуш на снимки.
1. Започваме с отварянето на снимката.

2. Отидете на Filter -> Liquify или направо натиснете Shift+Ctrl+X
3. Изберете от панела с инструменти (ляво на екрана) Bloat Tool и поставете в менюто в дясно необходимия ви размер:
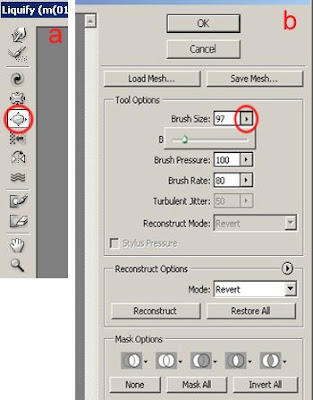
4. Внимателно увеличавайте всяко око (ако дадете повечко може и сами да се стреснете от резултата)

5. Идва ред на носът:

Сега опитайте напълно противоположния инструмент Pucker Tool. Той намалява обектите.
6. С Pucker Tool намалете устните:

7. Сега вземете чудесния инструмент Forward Warp Tool. Той разтяга отделни части от обектите. С него "удължете" брадичката на модела:
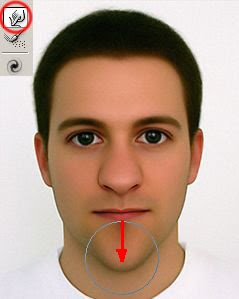
8. Сега направете челюстта масивна и намалете черепната кутия:

9. Нашето момче заприлича на борче :)
Защо да не му сложим и една тъповата усмивка и да не му направим по големи уши:
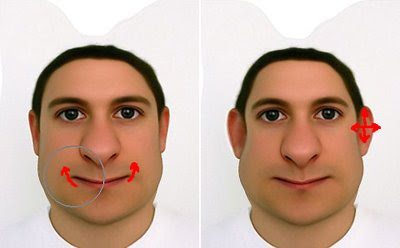
10. Дайте ОК и с това излизаме от филтъра Liquify и се връщаме в обикновеното меню на фотошопа. Фона на снимката ни е малко увреден от интервенцията. С пипетката си вземете проба от цвета му и оцветете с четка или с Clone Stamp Tool или както си искате - оправете си фона:
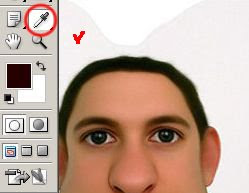
Ето го нашето момче:


Разбира се филтъра Liquify може да се използва не само за обезобразяване. Той е много полезен при сериозен ретуш на снимки и умението за работа с него дава възможност да се правят невероятни корекции по тях.
Това е любимата ми демонстрация на възможностите на Liquify и на уменията на автора и разбира се:
Прочетете Цялата Статия... бутон за сайт