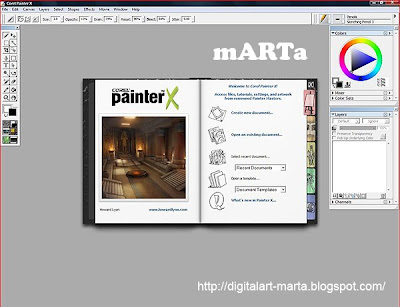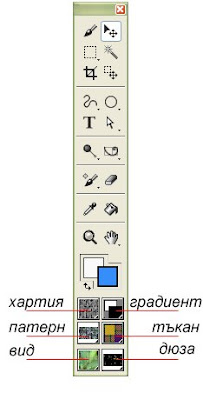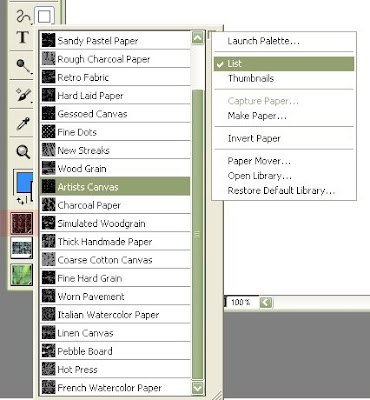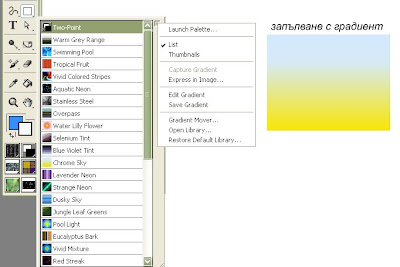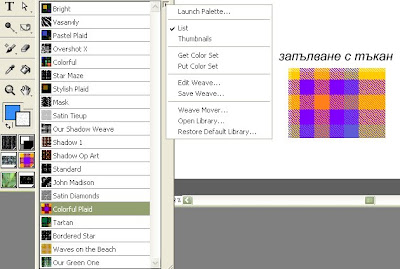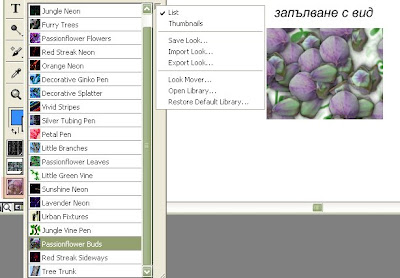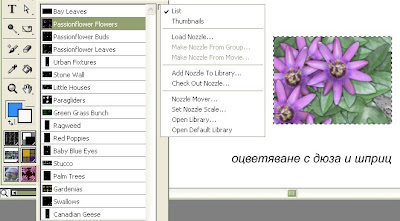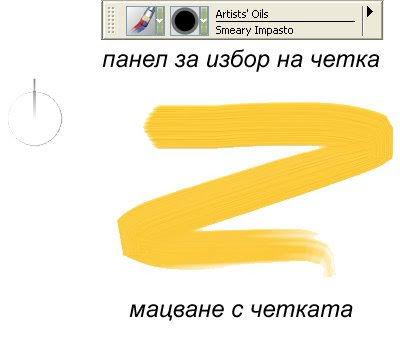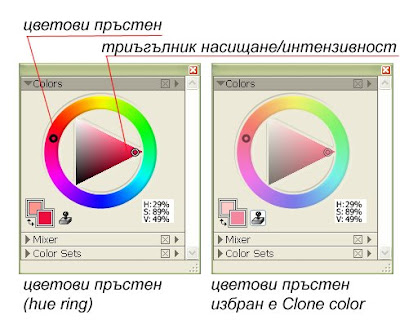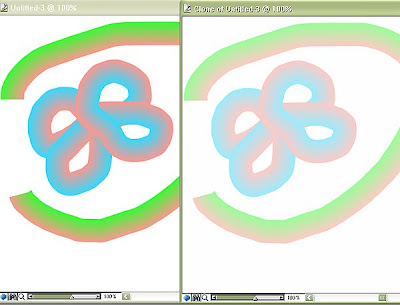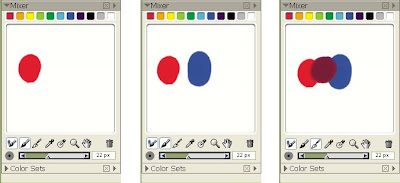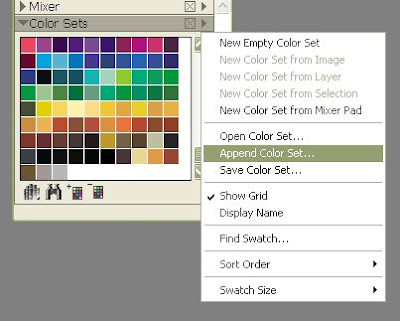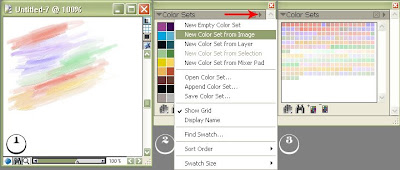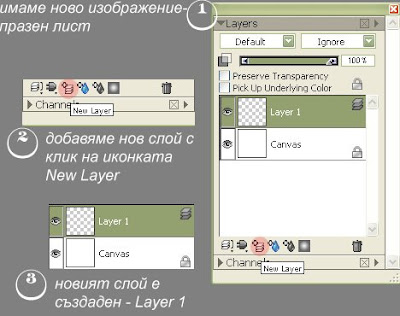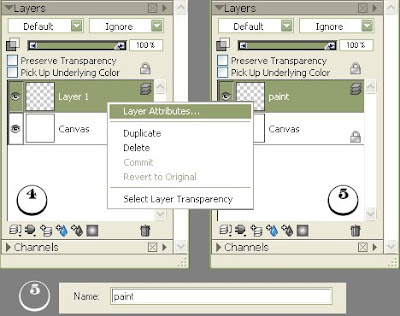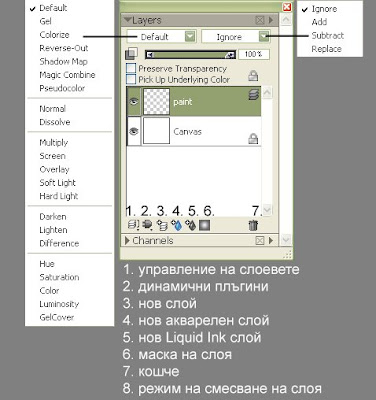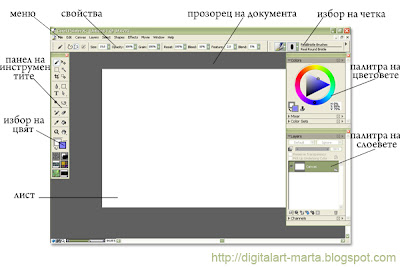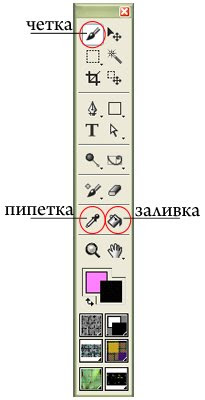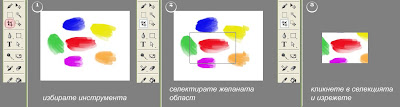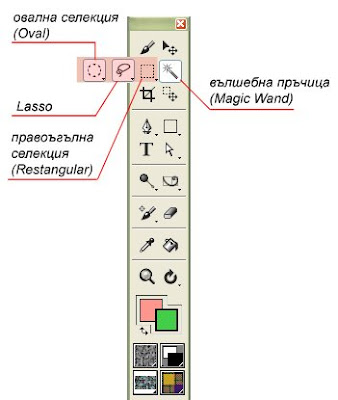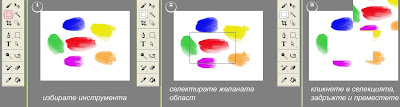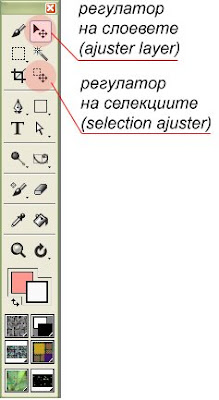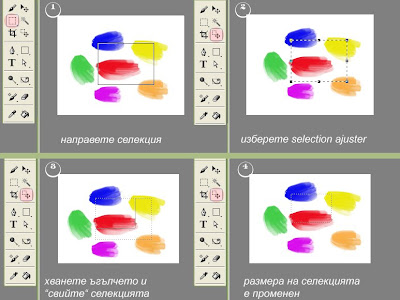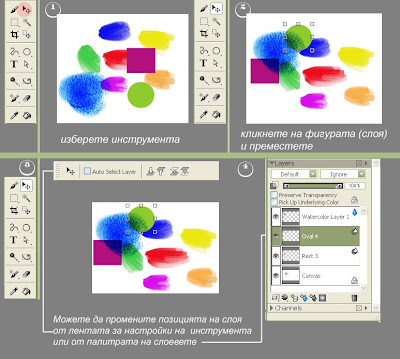Едва ли има човек, който да не е направил поне един пясъчен замък на плажа през лятото.
Въпреки, че това е основно забавление за децата, ето как някои възрастни са построили истински шедьоври само от пясък и морска вода:


Добри пясъчни скулптури стават от фин, дребен пясък. Пясъкът трябва да е мокър, но не много. Предполага се, че идеалното съотношение е 8 части пясък и една част вода.
Основният използван инструмент е лопата, но някои хора предпочитат да използват само ръцете си. Водата е морска разбира се и се носи с кофи направо от морето.
Понякога се използват дървени трупчета или други укрепителни материали, защото когато пясъкът започне да изсъхва, обикновено се получават свлачища.





От 1989 година насам се провежда годишен световен шампионат за скулптури, направени от пясък в Харисън Хот Спрингс, Канада. Най-високият пясъчен замък е построен за 10 дни през 2007 година в Южна Каролина и е 15.1 метра.
Разгледайте целия албум скулптури от пясък.
Вижте още sand art
Прочетете Цялата Статия... бутон за сайт