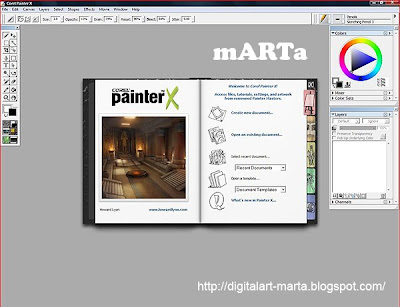
Тази тема е продължение на темата Corel Painter - Първи стъпки - запознаване с програмата, в която разгледахме част от интерфейса на програмата.
7. Продължаваме с регулаторите в долната част на панела на инструментите:
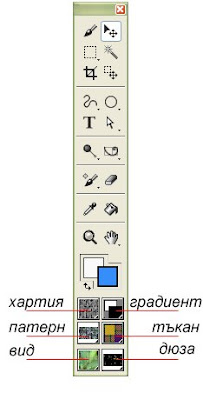
В Corel Painter имате възможност да избирате измежду няколко регулатора за: хартия, патерни, градиент, тъкан, вид и дюза.
Кликнете на регулатора и изберете от менюто:
Хартия (Paper):
Можете да избирате различни видове хартия и да виждате текстурите на работния си лист.
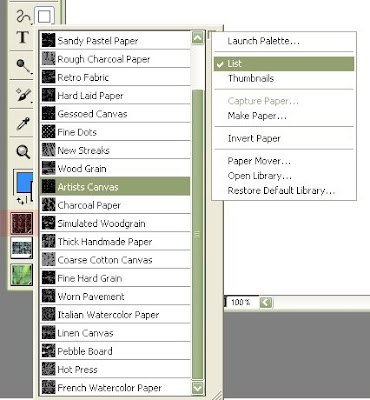
Градиент (Gradient): -
запълва с градиент селектираните области. Можете да избирате измежду голямо разнообразие от готови градиенти, както и да създавате нови такива:
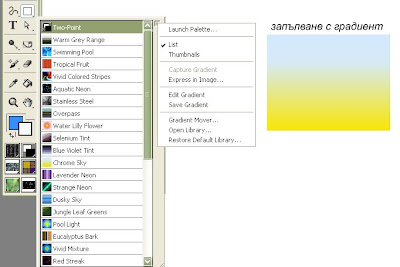
Патерн (pattern):
Запълва с патерн селектираната област.
Можете да избирате измежду различни готови патерни, както и да направите свои като използвате падащото меню на регулатора за патерни:
Тъкан (Weave):
Запълва селектираните области с тъкан с помощта на инструмента за заливка (кофата)
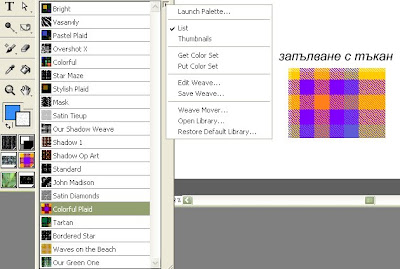
Вид (Look):
работи с различни четки, като перо (Pens), Структурно перо (Pattern Pens) и Image Hose.
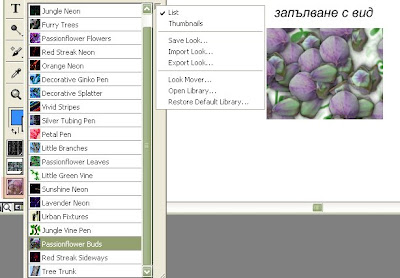
Дюза (Nozzle):
работи с Image Hose (шприц за разпръскване на избрани обекти)
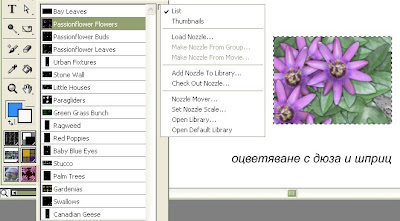
8. Нека разгледаме по-подробно панела за избор на четки (brush selector bar) и панела свойства (property bar).
В панела за избор на четки можете да избирате категорията четка (brush categories) и нейния вариант (brush variants).
Категориите (brush categories) са:
масло, пастел, акварел, перо и др.
На всяка от категориите съответства отделно меню за вид или вариант на четката (Brush Variants) като плоска (flat), кръгла (round), остра (bristle), камилска (camel), шпатула (стоманена или рогова пластина във вид на лопатка или нож).
Избираме четка Artist’s oils и вид Smeary Impasto.
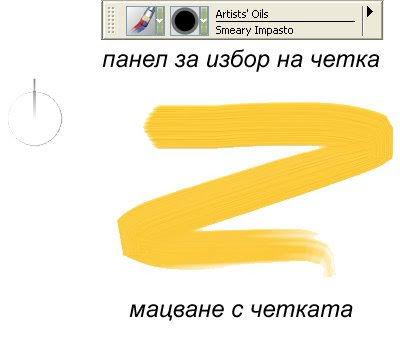
Панела свойства, както виждате има настройки, с които можете да експериментирате.
За всяка четка можете да промените размера (size), непрозрачността (opacity), зърнеността (grain) и др.
Можете да избирате също така измежду свободни (freehand strokes) и прави (straight line strokes) мацвания с четката.

За Artist’s Oils можете да настроите вискозитета (гъстотата на боята - viscosity), смесването (blend) и влажността (wetness).
Експериментирайте:

9. Палитрата на цветовете (Colors palette) e разположена в горния десен ъгъл на работното ви пространство.
Можете да изберете всички необходими цветове от цветовия пръстен (hue ring) и наситеността им от триъгълника наситеност/интензивност
(saturation/values triangle).
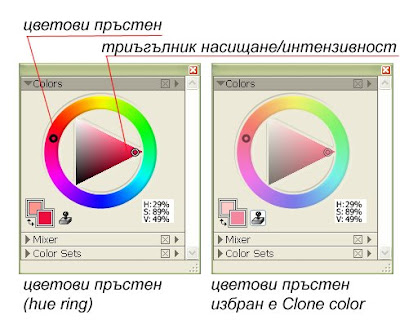
Когато използвате цветовете можете да изберете Clone Colors като кликнете на малката иконка щампа долу под цветовия пръстен.
Ако изберете от менюто File > clone source или използвате Quick Clone – File > Quick clone ще можете да клонирате рисунката си в нов прозорец и цветовете ви ще са в режим Clone color:
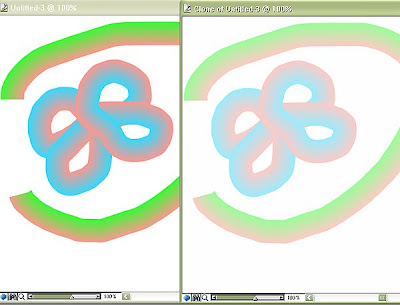
10.Следващото нещо в палитрата на цветовете е миксера (mixer)
Той имитира смесването на цветовете в художническата палитра.

Избирате си цвят. Мацвате с четката в панела за смесване. След това избирате друг цвят и мацвате още веднъж. След това вземате шпатулата
(palette knife) и смесвате двата цвята. Ако сте доволни от получения резултат вземате инструмента за определяне на цвета (sample color) и започвате да рисувате на листа с избрания от вас цвят:
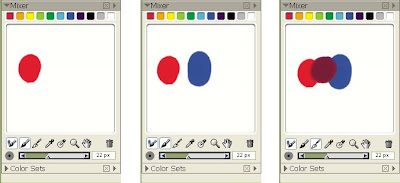
От менюто горе в десния ъгъл на миксера можете да запазвате цветовете си, да зареждате цвят и др. Също така можете да променяте цвета на задния фон, както и да възстановите настройките на смесването на цветовете.
11. Другото нещо в палитрата на цветовете е цветовия набор (Color sets)
Цветовия набор ви е необходим, за да организирате група от цветове (палитра) По подразбиране имате Artist’s Colors след като работите със съответната четка, но ако искате можете да ползвате друга палитра от снимка или от слой. От менюто в горния десен ъгъл можете да си заредите необходимите ви цветови набори:
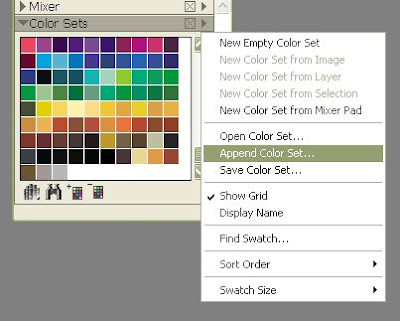
Да предположим, че имате някакви цветове на листа си (1)
Отворете падащото меню на Color sets и изберете: нов цветови набор от изображението (New Color Set from Image) (2)
Палитрата на цветовете от изображението ви се появи (3)
Това може да бъде много полезно, ако ви трябва цвят за тен на лицето или различни цветове за натюрморт и т.н.
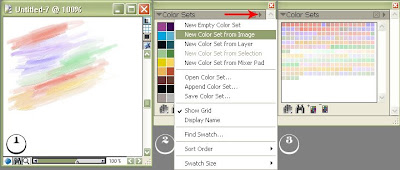
12. Нека разгледаме и палитрата на слоевете
В тази палитра можете да управлявате отделните слоеве на изображението.
Когато отваряте формат различен от RIFF (формата на Corel Painter), няма никакви слоеве.
Когато рисувате с програмата можете да правите нови слоеве:
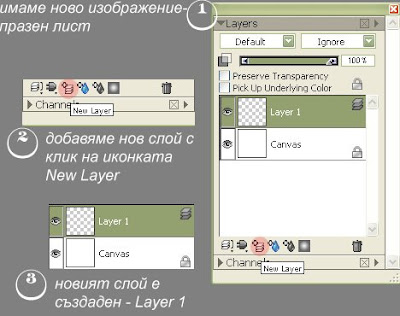
Можете да преименувате слоя като кликнете на него и изберете от менюто Layer Attributes:
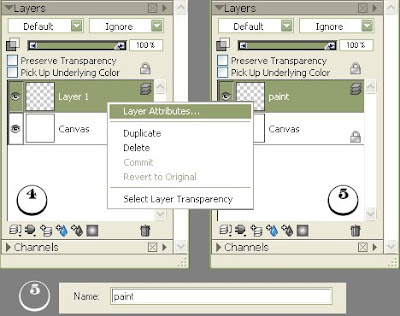
В палитрата на слоевете в дясно има меню, с което можете да избирате нов слой, да го групирате, да го изтриете и т.н.
Можете да променяте режима на смесване на слоя и да експериментирате.
От бутончетата долу в палитрата на слоевете можете да организирате работата си : да управлявате слоевете, да правите нов слой, маска на слоя и др.
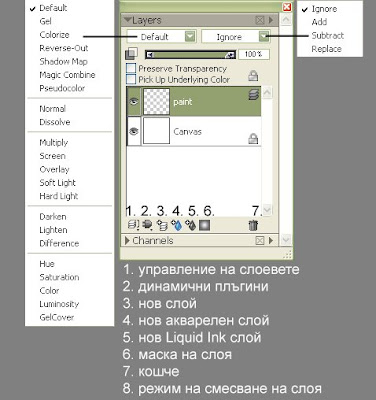
Създайте няколко нови слоя. Именувайте ги и започнете да експериментирате. След това изберете някой от тях. Променете режима му на смесване. Променете непрозрачността му (opacity) и т.н. Експериментирайте. Това е най-добрия начин да се научите да работите с палитрата на слоевете.
Успешни експерименти!
за вас направи: mARTa
източник
Вижте още:
Corel PainterX - програма за рисуване
Уроци за Corel Painter

















0 Response to "Corel Painter - Първи стъпки (част втора)"
Публикуване на коментар