Този урок показва един начин за обработка на снимки, при който се получава ефект на HDR фотография.
В предишна тема видяхме, че динамичен ефект може да се постигне с помощта на плъгина за фотошоп - Topaz Adjust
В тази тема ще поработим върху режима на смесване на слоевете и ще си направим псевдо HDR фотография без фотоапарат, без няколко кадъра, само с фотошоп.

1. Отворете си снимката, която искате да обработите.
2. Отидете на image > ajustments > shadow/haighlight със следните настройки:
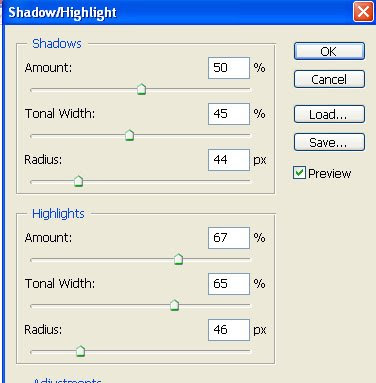
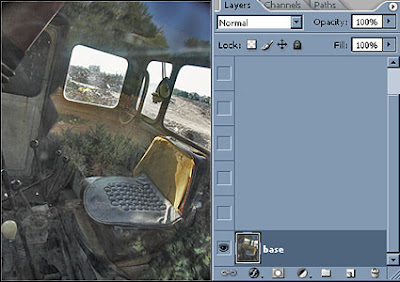
3. Дублираме слоят (Ctrl+J) и променяме Blending mode на Color Dodge.
Това действие ще усили цвета и ще направи светлите участъци чисто бели.
В следващите стъпки тези участъци ще се възстановят посредством някои действия.
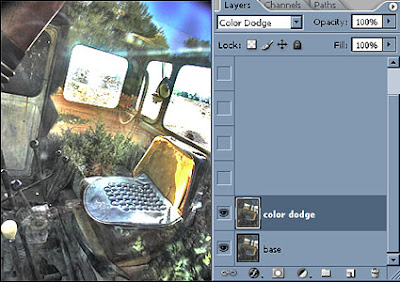
4. Отново дублирайте слоят. Сменете режима му на смесване на Linear Bum.
Снимката ще се покрие с черни петна. Нека това не ви притеснява.
Даваме черен цвят за предния план: select < color range:
Fuzziness = 100 > OK
5. Направете маска на слоя (натиснете иконката долу, в палитрата на слоевете)
Сега черният цвят изчезва. За да „изгладим” снимката избираме маската и отиваме на Filter < Gaussian Blur със стойност от 1 до 5 в зависимост от снимката:
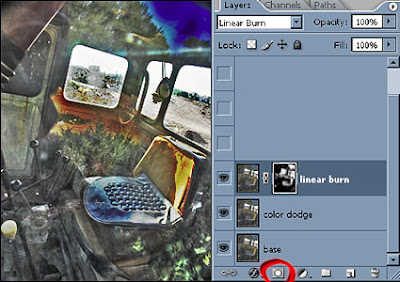
6. Сега дублирайте слоят „Linear Bum” и променете Blending mode на копието на Overlay.
Избираме маска на слоят и натискаме Ctrl+I (Image -Adjustments- Invert)
Чрез това действие ще се потъмнят по-светлите сенки и ще се повиши контрастът.
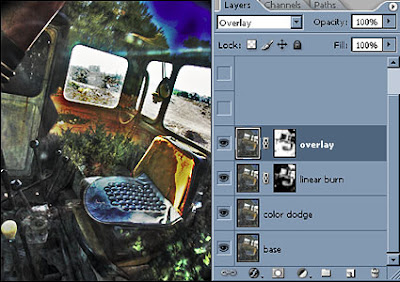
7. Нека корегираме още малко снимката. Поиграйте си с прозрачността на слоевете.
Оптималните стойности са:
за слоят „Overlay” примерно 40%
за слоят „Linear Bum” 55%

8. Направете цвета на предния план бял:
select < color range: Fuzziness = 100 > OK
По светлите области се появяват „пълзящи мравки”
Дублираме първия слой (Background-a) и поставяме копието над останалите слоеве.
Добавяме маска на слоя. После я избираме и даваме Filter < Gaussian Blur
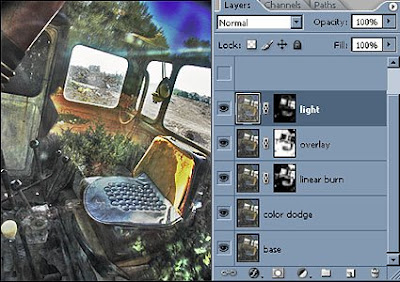
9. Натиснете на иконката оградена с кръгче на картинката по долу. Изберете от менюто Gradient map.
Това ще е коригиращия слой, който ще преобразува цвета на снимката в съответствие с избраният градиент.
Дайте Ctrl+ клик на слоя с маската „Light” .
По този начин само слоят с градиента ще остане активен.
Дайте Ctrl+I
И натиснете иконката Add layer mask
Променяме режима на смесване на слоя с градиента на Hard Light и намаляме прозрачността до 72%
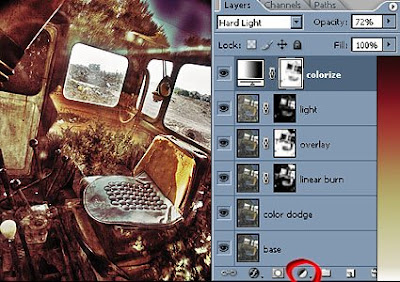
Ако искате може да приложите Filter < Render < Clouds
Получава се това:

А това се получи при мен:


Разбира се може да променяте настройките според вашите снимки и да експериментирате.
Може да опитате да дообработите снимката с плъгина Topaz Adjust
По урока може да си направите action, който да използвате многократно.
Готовият action може да изтеглите от: TУК
източник
Вижте още интересни ефекти при обработка на снимки:
HDR фотография с Topaz Adjust
Ефект “Гледай през дрехите“
Премахване на петна и драскотини от снимките с History Brush

В предишна тема видяхме, че динамичен ефект може да се постигне с помощта на плъгина за фотошоп - Topaz Adjust
В тази тема ще поработим върху режима на смесване на слоевете и ще си направим псевдо HDR фотография без фотоапарат, без няколко кадъра, само с фотошоп.

Урокът е подходящ за начинаещи фотошопъри и е полезен в изграждането на усет при обработката на снимки.
1. Отворете си снимката, която искате да обработите.
2. Отидете на image > ajustments > shadow/haighlight със следните настройки:
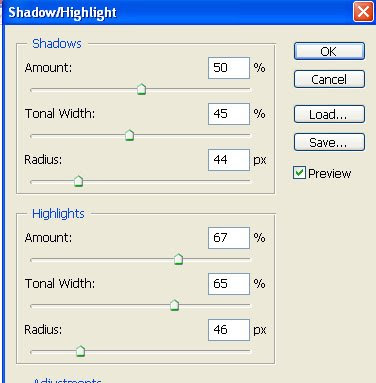
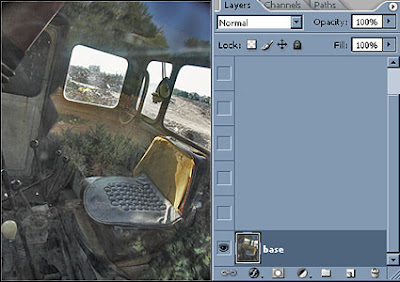
3. Дублираме слоят (Ctrl+J) и променяме Blending mode на Color Dodge.
Това действие ще усили цвета и ще направи светлите участъци чисто бели.
В следващите стъпки тези участъци ще се възстановят посредством някои действия.
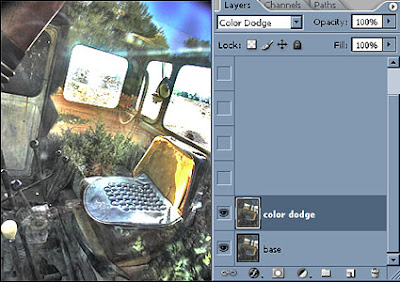
4. Отново дублирайте слоят. Сменете режима му на смесване на Linear Bum.
Снимката ще се покрие с черни петна. Нека това не ви притеснява.
Даваме черен цвят за предния план: select < color range:
Fuzziness = 100 > OK
5. Направете маска на слоя (натиснете иконката долу, в палитрата на слоевете)
Сега черният цвят изчезва. За да „изгладим” снимката избираме маската и отиваме на Filter < Gaussian Blur със стойност от 1 до 5 в зависимост от снимката:
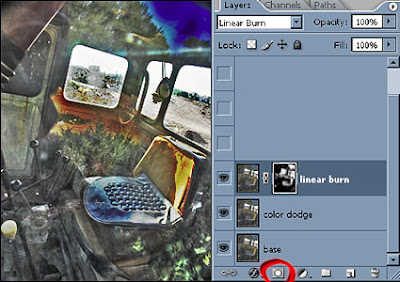
6. Сега дублирайте слоят „Linear Bum” и променете Blending mode на копието на Overlay.
Избираме маска на слоят и натискаме Ctrl+I (Image -Adjustments- Invert)
Чрез това действие ще се потъмнят по-светлите сенки и ще се повиши контрастът.
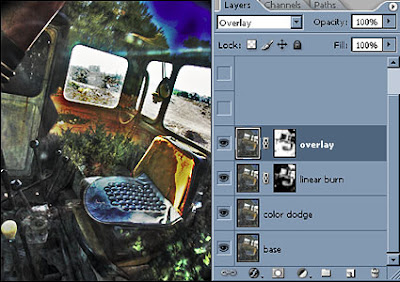
7. Нека корегираме още малко снимката. Поиграйте си с прозрачността на слоевете.
Оптималните стойности са:
за слоят „Overlay” примерно 40%
за слоят „Linear Bum” 55%

8. Направете цвета на предния план бял:
select < color range: Fuzziness = 100 > OK
По светлите области се появяват „пълзящи мравки”
Дублираме първия слой (Background-a) и поставяме копието над останалите слоеве.
Добавяме маска на слоя. После я избираме и даваме Filter < Gaussian Blur
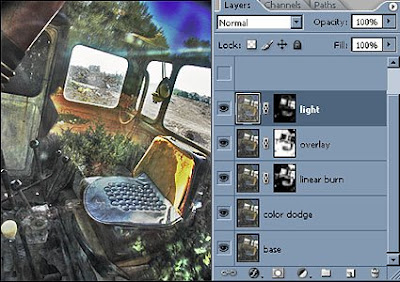
9. Натиснете на иконката оградена с кръгче на картинката по долу. Изберете от менюто Gradient map.
Това ще е коригиращия слой, който ще преобразува цвета на снимката в съответствие с избраният градиент.
Дайте Ctrl+ клик на слоя с маската „Light” .
По този начин само слоят с градиента ще остане активен.
Дайте Ctrl+I
И натиснете иконката Add layer mask
Променяме режима на смесване на слоя с градиента на Hard Light и намаляме прозрачността до 72%
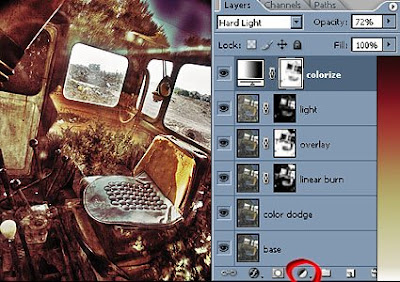
Ако искате може да приложите Filter < Render < Clouds
Получава се това:

А това се получи при мен:


Разбира се може да променяте настройките според вашите снимки и да експериментирате.
Може да опитате да дообработите снимката с плъгина Topaz Adjust
По урока може да си направите action, който да използвате многократно.
Готовият action може да изтеглите от: TУК
източник
Вижте още интересни ефекти при обработка на снимки:
HDR фотография с Topaz Adjust
Ефект “Гледай през дрехите“
Премахване на петна и драскотини от снимките с History Brush
















9 юли 2009 г. в 20:33
аммм то аджъста и за драматичност на снимките се получава добре, особено когато в снимките има облаци ......но специално за хдр използвам Onone плъгин пак за Photoshop-a, в многобройните филтри има look like HDR и се получава много реалистично с перфектно ярки цветове :))
усмих ...
9 юли 2009 г. в 22:59
С удоволствие бих разгледала снимките ти, направени с този филтър. :)