В този урок ще видим един от начините за изрязване на фигури с фотошоп, при който се използва техника за работа с каналите.
Преди да започнем с туториала искам да уточня, че:
Към всяка снимка се подхожда индивидуално и метода на работа зависи от дадената снимка.
Конкретно в нашия случай техниката, която ще разгледаме е подходяща за снимки, при които има контраст между обекта, който ще изрязваме и фона.

В нашия случай модела има тъмна коса, а фона зад него е контрастен.
Ако косата беше руса въпросната техника не би била удачния избор на метод за работа.
Същото важи и ако имаше тъмен фон зад тъмнокосото момиче.
И така нека започваме.
1. Отворете снимката, с която ще работите:

2. С Lasso Tool направете селекция около обекта.
Не е необходимо селекцията да е прецизна:

3. Направете маска на слоя като натиснете бутончето за маска долу в палитрата на слоевете:
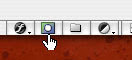
Получава се нещо такова:

Ако погледнете палитрата на слоевете (Layers Palette) ще видите, че е приложена маска на слоя:
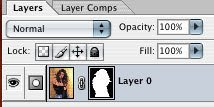
4. Отворете си палитрата на каналите (Channels Palette). Прегледайте всеки канал поотделно и изберете този с най-ярък контраст между обекта и фона.
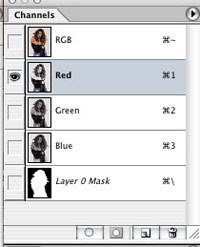
За тази снимка най подходящ е Red канала, както може да видите:

5. Дублирайте червения канал.
Най-лесно това става като изтеглите с мишката Red канала до бутончето за нов канал долу в палитрата на каналите:
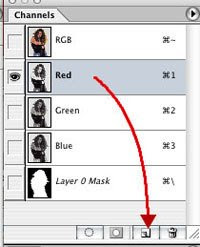
6. Отворете падащото меню на Channels Palette (от малкото триъгълниче горе в дясно) и изберете Channel Options:
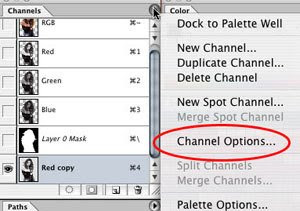
Отваря се диалогов прозорец:
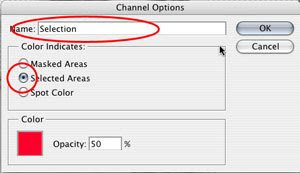
Именувайте канала Selection. След това кликнете на "Selected Areas"
Това означава, че бялото е областта на селекцията, а черното не е.
Дайте ОК и ще получите това:

Сега ще повдигнем контраста.
7. От менютата изберете Image > Adjustments > Levels
Мърдайте триъгълничетата на плъзгачите докато получите възможно най-висок конраст. Внимавайте само за външния контур на фигурата.
Той трябва да е възможно най-контрастен:
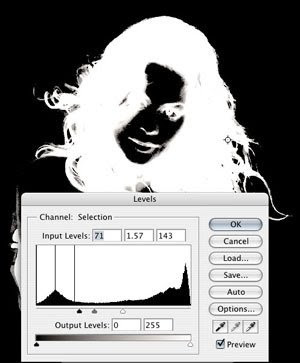
8. Вземете четка с бяло и оцветете с нея всички черни области вътре във фигурата. Това ще направи селекцията прецизна.
Ако имате нужда да изтриете нещо вземете четка с черен цвят.
След като оцветите плътно фигурата с бяло ще получите нещо такова:
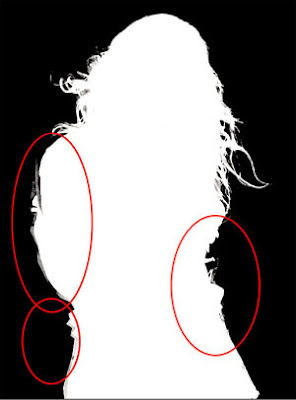
Виждате, че някои места от селекцията ни не са с плътен бял контур. За да ги оправим е необходимо да се върнем в палитрата на слоевете (channels palette) и да направим видим red канала:
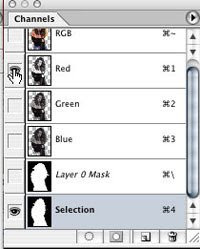
Както виждате снимката стана червена:

Червеното показва черната област в "Selection" канала. Това означава, че всичко, което е червено не влиза в селекцията.
Сега вече ясно се виждат местата, които подлежат на корекция:

9. Вземете бяла четка и оцветете с нея необходимите места. Трябва да се получи „чист контур” на фигурата.

Запомнете:

10. Връщаме се в палитрата на каналите и кликваме на RGB канала:
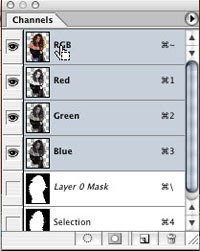
11. Сега ще поставим "Selection" канала в снимката и ще отделим background-а от фигурата.
За да направим това натискаме Ctrl + клик на "Selection"канала:
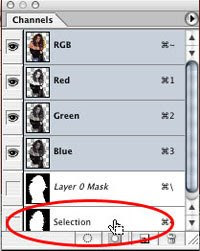
Виждате как фигурата от снимката се маркира:

12. Връщаме се в палитрата на слоевете (Layer palette)
Работим върху слоят с маската, на който направихме нов канал преди малко.
Кликнете на бутончето, което свързва тъмбовете на слоя и маската му, за да “разкачите“ маската
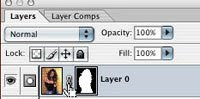
13. Дайте Ctrl + клик на тъмбчето на маската, след което от менюто изберете:
Edit > Fill
Поставете следните параметри:
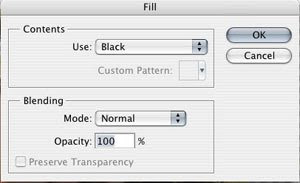
С това действие запълваме плътно селекцията с бяло.
Ето как изглежда фигурата вече без фон:

14. Може да поизгладим малко ръбовете на обекта.
За целта отново кликнете на връзката между маската и слоя:

После изберете от менюто Filter > Blur > Gaussian Blur

Поставете следните параметри:
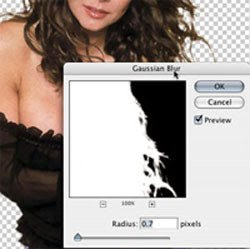
В конкретния случай искаме само да поразмажем контура на фигурата. За това стойността на радиуса е малка.
Натиснете ОК и вече имате перфектно изрязана фигура:

Вече може да я поставите на какъвто си искате фон, да и добавите сянка, ефекти и т.н.
Това е! Ето крайния резултат:

Изглежда трудно и пипкаво на пръв поглед, но ако потренирате ще видите, че тази техника е много прецизна и върши чудесна работа в случаите когато искате да отделите труден за изрязване обект (каквато е косата) от фона му.
Ако изпълните упражнението ще видите, че още на стъпка 11 получаваме селекция на фигурата, която можем веднага да поставим на нов слой, в нов документ или направо да сменим фона.
Казано с други думи можете да постигнете изрязване на фигурата до тази част на урока. С останалите две стъпки правим селекцията по-прецизна и изглаждаме ръбовете на изрязания обект, така че вие преценете как да процедирате.
превод: mARTa
източник
вижте още:
Как да поставя обект на нов фон с Photoshop
бутон за сайт
Преди да започнем с туториала искам да уточня, че:
Универсални техники за изрязване на фигури и смяна на фона на снимките с Photoshop няма.
Към всяка снимка се подхожда индивидуално и метода на работа зависи от дадената снимка.
Конкретно в нашия случай техниката, която ще разгледаме е подходяща за снимки, при които има контраст между обекта, който ще изрязваме и фона.

Тази техника не е универсална и не е подходяща за снимки при които фона и обекта се сливат.
В нашия случай модела има тъмна коса, а фона зад него е контрастен.
Ако косата беше руса въпросната техника не би била удачния избор на метод за работа.
Същото важи и ако имаше тъмен фон зад тъмнокосото момиче.
И така нека започваме.
1. Отворете снимката, с която ще работите:

2. С Lasso Tool направете селекция около обекта.
Не е необходимо селекцията да е прецизна:

3. Направете маска на слоя като натиснете бутончето за маска долу в палитрата на слоевете:
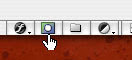
Получава се нещо такова:

Ако погледнете палитрата на слоевете (Layers Palette) ще видите, че е приложена маска на слоя:
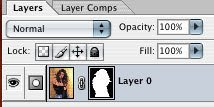
4. Отворете си палитрата на каналите (Channels Palette). Прегледайте всеки канал поотделно и изберете този с най-ярък контраст между обекта и фона.
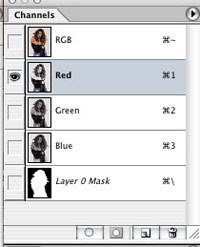
За тази снимка най подходящ е Red канала, както може да видите:

5. Дублирайте червения канал.
Най-лесно това става като изтеглите с мишката Red канала до бутончето за нов канал долу в палитрата на каналите:
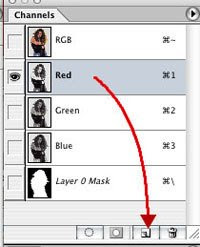
6. Отворете падащото меню на Channels Palette (от малкото триъгълниче горе в дясно) и изберете Channel Options:
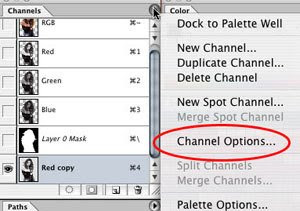
Отваря се диалогов прозорец:
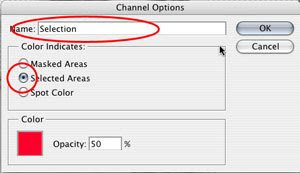
Именувайте канала Selection. След това кликнете на "Selected Areas"
Това означава, че бялото е областта на селекцията, а черното не е.
Дайте ОК и ще получите това:

Сега ще повдигнем контраста.
7. От менютата изберете Image > Adjustments > Levels
Мърдайте триъгълничетата на плъзгачите докато получите възможно най-висок конраст. Внимавайте само за външния контур на фигурата.
Той трябва да е възможно най-контрастен:
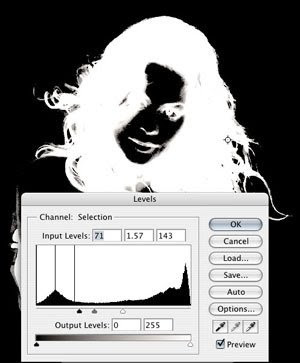
8. Вземете четка с бяло и оцветете с нея всички черни области вътре във фигурата. Това ще направи селекцията прецизна.
Ако имате нужда да изтриете нещо вземете четка с черен цвят.
Всичко, което е оцветено в бяло ще се вижда и обратното:
всичко оцветено с черно няма да се вижда.
След като оцветите плътно фигурата с бяло ще получите нещо такова:
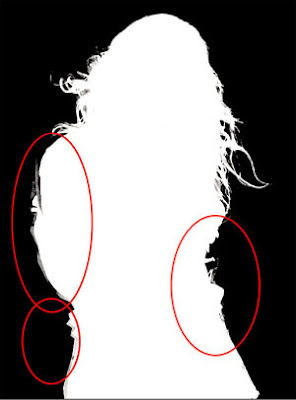
Виждате, че някои места от селекцията ни не са с плътен бял контур. За да ги оправим е необходимо да се върнем в палитрата на слоевете (channels palette) и да направим видим red канала:
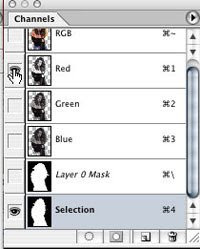
Както виждате снимката стана червена:

Червеното показва черната област в "Selection" канала. Това означава, че всичко, което е червено не влиза в селекцията.
Сега вече ясно се виждат местата, които подлежат на корекция:

9. Вземете бяла четка и оцветете с нея необходимите места. Трябва да се получи „чист контур” на фигурата.

Запомнете:
Всичко, което искате да остане в селекцията оцветете с бяло

10. Връщаме се в палитрата на каналите и кликваме на RGB канала:
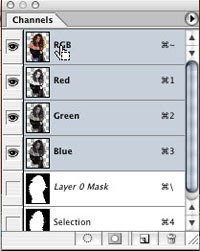
11. Сега ще поставим "Selection" канала в снимката и ще отделим background-а от фигурата.
За да направим това натискаме Ctrl + клик на "Selection"канала:
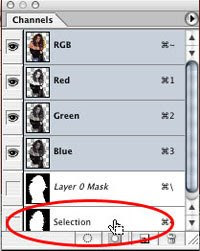
Виждате как фигурата от снимката се маркира:

12. Връщаме се в палитрата на слоевете (Layer palette)
Работим върху слоят с маската, на който направихме нов канал преди малко.
Кликнете на бутончето, което свързва тъмбовете на слоя и маската му, за да “разкачите“ маската
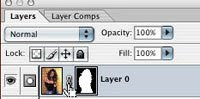
13. Дайте Ctrl + клик на тъмбчето на маската, след което от менюто изберете:
Edit > Fill
Поставете следните параметри:
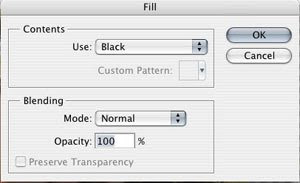
С това действие запълваме плътно селекцията с бяло.
Ето как изглежда фигурата вече без фон:

14. Може да поизгладим малко ръбовете на обекта.
За целта отново кликнете на връзката между маската и слоя:

После изберете от менюто Filter > Blur > Gaussian Blur

Поставете следните параметри:
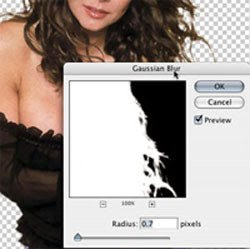
В конкретния случай искаме само да поразмажем контура на фигурата. За това стойността на радиуса е малка.
Натиснете ОК и вече имате перфектно изрязана фигура:

Вече може да я поставите на какъвто си искате фон, да и добавите сянка, ефекти и т.н.
Това е! Ето крайния резултат:

Изглежда трудно и пипкаво на пръв поглед, но ако потренирате ще видите, че тази техника е много прецизна и върши чудесна работа в случаите когато искате да отделите труден за изрязване обект (каквато е косата) от фона му.
Ако изпълните упражнението ще видите, че още на стъпка 11 получаваме селекция на фигурата, която можем веднага да поставим на нов слой, в нов документ или направо да сменим фона.
Казано с други думи можете да постигнете изрязване на фигурата до тази част на урока. С останалите две стъпки правим селекцията по-прецизна и изглаждаме ръбовете на изрязания обект, така че вие преценете как да процедирате.
превод: mARTa
източник
вижте още:
Как да поставя обект на нов фон с Photoshop
бутон за сайт
















27 юли 2009 г. в 10:22
гтин урок
27 юли 2009 г. в 11:45
Много интересна техника!!! Не зная дали бих могъл да се справя сам:(
27 юли 2009 г. в 13:33
Благодаря :)
Радвам се, че ви харесва туториала.
Опитай Иване, ако имаш нужда от помощ не се колебай да питаш. Ще помогна с каквото мога.
На пръв поглед е трудно и при мен стана на 4-5 път преди време, за това пък и до днес си използвам тази техника при нужда. Добра е наистина. В някоя от следващите теми ще покажа още една техника пак с работа в каналите. Специалистите казват, че това били най-добрите методи за отстраняване на обект от фона.
За нас любителите остава да пробваме и ако ни допада да използваме при работа :)
29 юли 2009 г. в 22:34
mm мм абсолютно съм съгласна с марта...може би една от най-прецизните техники за селекция и изрязване, особено може да се използва при бебета...които искате да се изрежат / защото при тях косите са много трудни за махане/ :) браво марта :) поздрави сърдечно :) усмих
25 август 2009 г. в 17:15
Поздравления и от мен за поредното интересно решение!
16 януари 2010 г. в 18:47
Браво, много добър туториъл и най-важното - добре е описано стъпка по стъпка
27 март 2010 г. в 22:08
Аз се справям до отрязването и после незнам как да преместя изрязания обект на друга картинка. Моля Ви помогнете!!!
28 март 2010 г. в 21:04
1. Селектирай изрязания обект
(най-лесно става с Ctrl+клик на тъмбчето на слоя с изрязания обект в палитрата на слоевете)
2. С активна селекция дай Ctrl+C (копиране)
3. След това отваряш файла на който ще копираш обекта (може да е и на нов файл)
Ако ще правиш нов документ бързата команда е Ctrl+N -> ENTER
4. В новия документ или върху картинката която искаш да ти е фон на изрязания обект даваш Ctrl+V (поставяне)
И обекта ти е преместен на нов фон.
Разбира се можеш да избираш комендите не от кратките бутони, а от менютата на програмата.
Също така можеш направо да местиш обекта на нов фон или върху друга снимка с инструмента Move Tool.
28 март 2010 г. в 21:55
Много ти блогодаря за съвета. Страшно много ми помогна. Начина наистина е практичен и полезен. Пробвайте го, действа без проблем :)
22 май 2010 г. в 20:55
Страхотен тъториал.Още не съм пробвал техниката,но се нуждаех от бързо решение и се радвам,че още с първото щракане в гоогле намерих това.Радвам се,че има такива хора,който споделят с другите знанието си.
П.С:ако има проблем ще пиша :)
3 ноември 2010 г. в 16:11
всичко беше ок, до стъпка 13 там му натиснах фил с параметрите с black и всичко стана черно.
7 ноември 2010 г. в 9:32
Първо трябва да разкачиш маската, вероятно не си го направил: Кликнете на бутончето, което свързва тъмбовете на слоя и маската му, за да “разкачите“ маската.
После даваш Ctrl+клк на тъмбчето на маската, селекцията се активира. Целта на тази стъпка е да се запълни с черно фона, а маската с плътно бяло.
Ако виждаш активна селекция в маската, просто я обърни - от менюто select->inverse. Трябва да имаш активна селекция за фона, него запълваш с черно. Друг вариант е за запълниш маската вместо с черно с бяло. Тогава няма нужда да обръщаш селекцията. целта е да получиш черен фон и бяла маска.
26 ноември 2010 г. в 17:08
Не разбирам защо е нужно да използваме маската на слоя, та ние създаваме ръчна маска, като избраната фигура запълваме с бяло, а фона-с черно. Това е напълно достатъчно. И напълно достатъчно е да изберем канал с контраст, копираме и работим на воля. Ако косата е черна - инвертираме изображението и след това постигаме контраста с levels + използването на хитри филтри за контраст. След това правим ръчна маска, запълваме фона с черно, фигурата с бяло и като превключите на пълноцветен режим ще видите, че слоя е маскиран. Моля ви, мислете малко, преди просто да следвате автоматично стъпка след стъпка, така се получава ненужно натоварване:)
12 февруари 2011 г. в 17:53
при мен за съжаление на се получава ... селта ми е да оправя фона на снимка на бебе с крилца (които имат перушина по края) естествено е, че не мога да направя плътно с бяло на т.13 и след това ефекта е нулев :((((
Калина
13 февруари 2011 г. в 18:56
Здравей Калина,
Крила се режат много трудно, особено ако контраста между фона и обекта не е ярък.
Без да съм виждала снимката ти мога да те посъветвам следното:
Ако използваш туториала може при запълването на крилата с бяло да използваш меки четки за краищата и след като ги изрежеш да дорисуваш краищата с Airbrush Soft Round. Увеличи си максимално екрана и ползвай меки четки с различно Opacity, за да не станат назъбени краищата.
По-лесния вариант е да изрежеш само бебето и да му нарисуваш нови крила с готови четки. Има много хубави набори с четки: потърси Feathered Angel Wings Brushes
например тези:
http://falln-brushes.deviantart.com/art/Feathered-Angel-Wings-Brushes-18500235
Могат да се намерят и крила в формат PNG на прозрачен фон, с които да направиш колаж.
Това се сещам за момента, дано ти помогне :)
6 август 2012 г. в 18:46
PhotoShop 8.0 ?
14 февруари 2014 г. в 9:03
С кой фотошоп си го правила,защото аз се опитах с cs5 и някои от посочените от теб неща в падащите менюта и панели ги нямам,иначе благодаея за урока,много е полезен.
15 февруари 2014 г. в 0:22
Урокът е правен с CS2 или 3, не помня точно коя версия на фотошоп ползвах през 2009г. Каквито и промени да има в по-новите версии на програмата при всички положения трябва да има бутон за маска на слоя и меню за палитрата на каналите. Там разцъкай.
10 септември 2015 г. в 15:32
Здравейте, много интересен ми се видя урока и реших да го приложа, аз работя с CS6, но на 5 тата стъпка когато дублирам канала, в моя случай син, се появява бял екран със селекцията в черно и бяло и когато отворя опциите на канала и направя посоченото не се променя в черен фон бяла селекция, а остава същото, идея къде греша?
Светла