Част първа

Corel Painter е един от водещите продукти в областта на дигиталните рисунки и илюстрации.
Представяне на програмата можете да видите в темата Corel PainterX
Програмата е с платен лиценз. В същата тема можете да намерите линк към пробната и версия.
В този урок ще се запознаем с работната среда, с инструментите и техния начин на работа, както и с някои от основните функции на програмата.
1.Работно пространство:
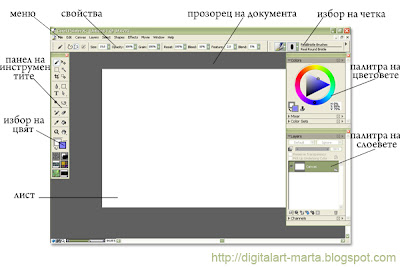
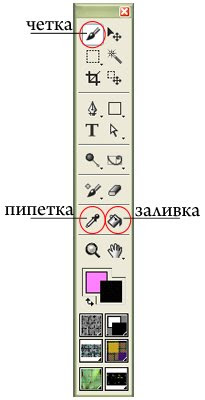
2.Панел на инструментите:
В панела за избор на инструментите можем да видим инструменти за работа с цветовете, навигация и общо предназначение, инструменти за селекция, регулиране и създаване на векторни обекти.
3.Инструменти за работа с цветовете: четка (brush), заливка (paint bucket), пипетка (dropper).
Те работят както работят аналогичните инструменти във всички графични редактори. За избор на даден инструмент кликнете върху него в панела на инструментите.
Brush (четка) – Настройките на инструмента се правят от лентата за настройки (панела свойства) в горната част на екрана. От там можете да изберете размера на четката, прозрачността, остротата, детайлността, смесването и др.
Избора на категорията четка и нейния вариант става от панела за избор на четка.

paint bucket (заливка)
С този инструмент, подобно на работата на аналогичния инструмент във фотошоп можете да запълните с цвят целия фон, отделен слой или отделна, предварително селектирана част от рисунката си:

dropper (пипетка) –
това е инструмента, който показва и установява желания цвят. Аналогичен е със съответния инструмент във фотошоп.
Избирате пипетката от панела на инструментите. Кликвате с нея в желания цвят от рисунката на листа ви и цвета се зарежда в Aditional color (долу в палитрата на инструментите) За да го използвате в main color и да рисувате с него щракнете на стрелкичките (долу под двата цвята в панела на инструментите):


4.Инструменти за навигация и общо предназначение: лупа (magnifier), ръчичка (grabber), инструмент за обръщане на листа (rotate) , мрежа за перспектива (perspective grid) и инструмент за рязане (crop).
С тези инструменти можете да променяте мащаба на изображението, да хванете листа, да го преместите на желаната позиция, както и да го завъртите.
Можете да промените перспективата на изображението за по-добро изравняване с нормалната перспектива, с линията на хоризонта и събирателната точка. Можете да изрежете изображението или част от него.
С лупата увеличавате работното си пространство, за да работите по лесно. С инструмента за захват (ръчичката) можете да местите листа в работното пространство:

С инструмента за обръщане на листа (rotate) можете да завъртите листа в каквато посока желаете, за да ви е по удобно, когато работите.

Инструмента за рязане (crop) работи както аналогичния инструмент във фотошоп:
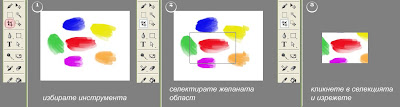
5. Инструменти за селекция:
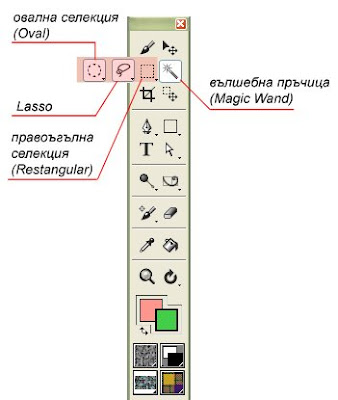
Инструментите за селекция са :
-за правоъгълна селекция (Restangular Selection)
-за овална селекция (Oval Selection)
-ласо (Lasso)
-вълшебна пръчица (Magic Wand)
Тези инструменти работят по аналогичен начин с фотошопските такива. С правоъгълната и овалната селекция можете да селектирате част от рисунката си със съответно правоъгълна или овална форма, след което, ако искате да запълните с друг цвят или да отделите избраната област или да коригирате нещо в нея.
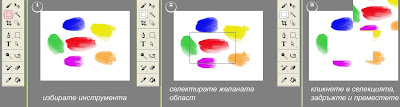
Ласото и магическата пръчица можете да използвате като инструменти за селекция в случаите, когато искате да селектирате област с неправилна форма или области с еднакъв цвят.
6. Инструменти за регулиране:
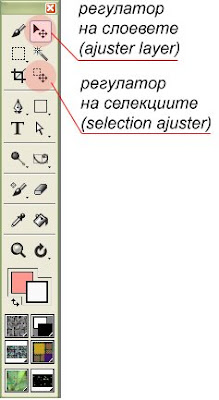
С помощта на тези инструменти можете да избирате, местите и да манипулирате слоевете и селекциите.
Нека видим как работят:
Selection adjuster
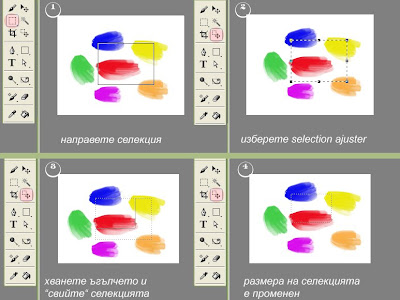
Layer adjuster:
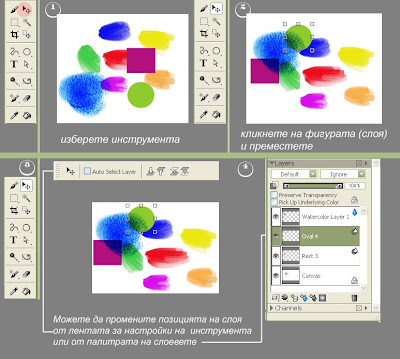
Следва продължение
mARTa
източник
вижте още:
Corel PainterX - програма за рисуване
Уроци за Corel Painter


Corel Painter е един от водещите продукти в областта на дигиталните рисунки и илюстрации.
Представяне на програмата можете да видите в темата Corel PainterX
Програмата е с платен лиценз. В същата тема можете да намерите линк към пробната и версия.
В този урок ще се запознаем с работната среда, с инструментите и техния начин на работа, както и с някои от основните функции на програмата.
1.Работно пространство:
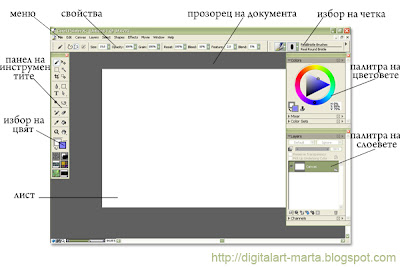
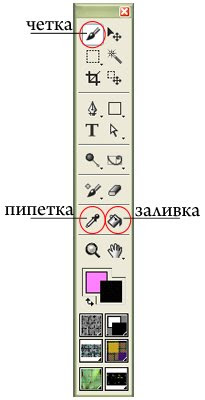
2.Панел на инструментите:
В панела за избор на инструментите можем да видим инструменти за работа с цветовете, навигация и общо предназначение, инструменти за селекция, регулиране и създаване на векторни обекти.
3.Инструменти за работа с цветовете: четка (brush), заливка (paint bucket), пипетка (dropper).
Те работят както работят аналогичните инструменти във всички графични редактори. За избор на даден инструмент кликнете върху него в панела на инструментите.
Brush (четка) – Настройките на инструмента се правят от лентата за настройки (панела свойства) в горната част на екрана. От там можете да изберете размера на четката, прозрачността, остротата, детайлността, смесването и др.
Избора на категорията четка и нейния вариант става от панела за избор на четка.

paint bucket (заливка)
С този инструмент, подобно на работата на аналогичния инструмент във фотошоп можете да запълните с цвят целия фон, отделен слой или отделна, предварително селектирана част от рисунката си:

dropper (пипетка) –
това е инструмента, който показва и установява желания цвят. Аналогичен е със съответния инструмент във фотошоп.
Избирате пипетката от панела на инструментите. Кликвате с нея в желания цвят от рисунката на листа ви и цвета се зарежда в Aditional color (долу в палитрата на инструментите) За да го използвате в main color и да рисувате с него щракнете на стрелкичките (долу под двата цвята в панела на инструментите):


4.Инструменти за навигация и общо предназначение: лупа (magnifier), ръчичка (grabber), инструмент за обръщане на листа (rotate) , мрежа за перспектива (perspective grid) и инструмент за рязане (crop).
С тези инструменти можете да променяте мащаба на изображението, да хванете листа, да го преместите на желаната позиция, както и да го завъртите.
Можете да промените перспективата на изображението за по-добро изравняване с нормалната перспектива, с линията на хоризонта и събирателната точка. Можете да изрежете изображението или част от него.
С лупата увеличавате работното си пространство, за да работите по лесно. С инструмента за захват (ръчичката) можете да местите листа в работното пространство:

С инструмента за обръщане на листа (rotate) можете да завъртите листа в каквато посока желаете, за да ви е по удобно, когато работите.

Инструмента за рязане (crop) работи както аналогичния инструмент във фотошоп:
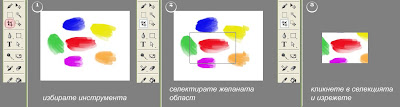
5. Инструменти за селекция:
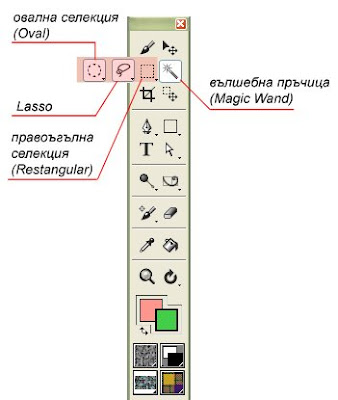
Инструментите за селекция са :
-за правоъгълна селекция (Restangular Selection)
-за овална селекция (Oval Selection)
-ласо (Lasso)
-вълшебна пръчица (Magic Wand)
Тези инструменти работят по аналогичен начин с фотошопските такива. С правоъгълната и овалната селекция можете да селектирате част от рисунката си със съответно правоъгълна или овална форма, след което, ако искате да запълните с друг цвят или да отделите избраната област или да коригирате нещо в нея.
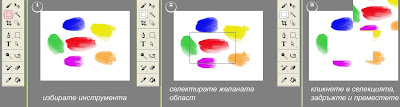
Ласото и магическата пръчица можете да използвате като инструменти за селекция в случаите, когато искате да селектирате област с неправилна форма или области с еднакъв цвят.
6. Инструменти за регулиране:
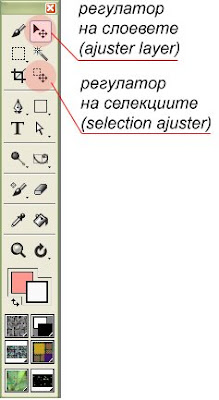
С помощта на тези инструменти можете да избирате, местите и да манипулирате слоевете и селекциите.
Нека видим как работят:
Selection adjuster
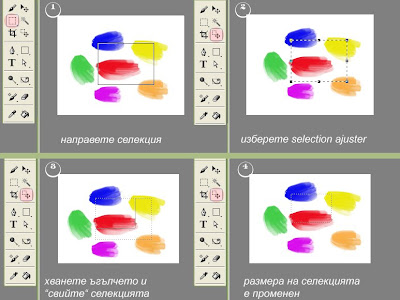
Layer adjuster:
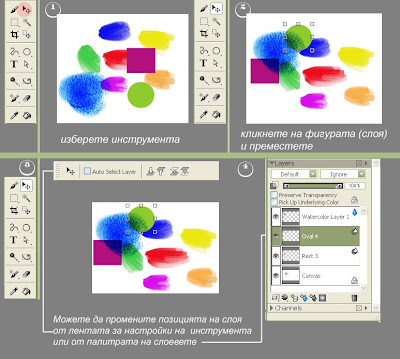
Следва продължение
mARTa
източник
вижте още:
Corel PainterX - програма за рисуване
Уроци за Corel Painter
















8 август 2009 г. в 9:32
Как да я идтегля тази програма ?
8 август 2009 г. в 12:26
програмата е с платен лиценз, но можете да изтеглите пробната и версия от сайта на Corel.
за повече итфо вижте тази тема:
http://digitalart-marta.blogspot.com/2009/03/corel-painter.html
Забравила съм да я линкна в останалите теми за Corel PainterX, извинете, ще я добавя.
Колкото до пазаруването на софтуер..мисля, че всички знаем как и от къде става.
16 септември 2009 г. в 21:31
Здр, изтеглих си програмата! Но малко трудно се справям, трябва ми някой да ми обяснява доста неща. Ако си съгласна скайпа ми е: oneillbgm
16 септември 2009 г. в 22:25
здравей oneillbgm,
овладяването на Corel Painter не е лесна работа...за съжаление не аз съм човека, който търсиш. Мога да ти помогна само с линкове на уроци от чужди сайтове. В българския интернет няма много преводи на уроци (да не кажа никак)
Ако четеш руски или английски можеш да учиш от тях. Обещавам да пусна скоро тема с линкове на добри уроци.
22 май 2012 г. в 18:23
kak se swalq????
20 юни 2013 г. в 21:25
Heya i'm for the primary time here. I found this board and I in finding It really helpful & it helped me out a lot. I hope to provide something back and help others like you aided me.
my web site uk vps hosting
12 септември 2013 г. в 15:49
What's up, I read your blog likе eveгy week.
Υour story-telling stуle is ωitty, keеp it uр!
kate dircksen