В първата част на урока Зимен колаж във векторен стил направихме фон и добавихме обект върху фона. В тази тема ще довършим колажа.
Накрая се получава зимна картина - микс от снимки и векторни елементи:

Ако не сте изтеглили архива с работните файлове към урока, направете го сега, от ТУК
...и така започваме:
До тук имаме изцяло готов фон с добавен към него обект, снимка на момиче, който обработихме в предната тема, за да стои добре на фона.
Сега ще добавим дърво и векторни елементи.
11. От архива с работните файлове отворете tree.jpg.
Направете Color Range Selection (Fuzziness 200)
Обърнете селекцията Select -> Inverse
Вземете Lasso tool и деселектирате черните линии около дървото:

Копирайте дървото и го поставете в графиката си.
Нагласете Levels, за да стане дървото по-тъмно.
След това коригирайте размера му и го нагласете в ляво до модела:
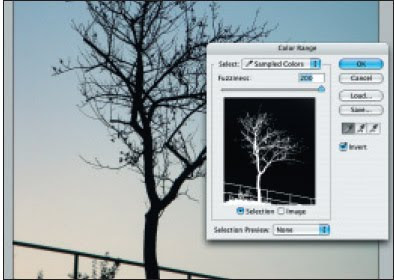
12. Дайте Ctrl+клик на тъмбчето на слоя с модела в палитрата на слоевете, за да го селектирате.
Направете маска на слоя.
Дублирайте слоя 2 пъти (ctrl+J)
Поставете копията под слоя с модела.
Именувайте двете копия съответно “model head/legs” и “model coat”.
На “model coat” селектирайте с ласото дрехата.
Обърнете селекцията и я запълнете с черно.
Само дрехата остава извън маската.
Уверете се, че слоя “model coat” е поставен над слоя “model head/legs” в палитрата на слоевете.
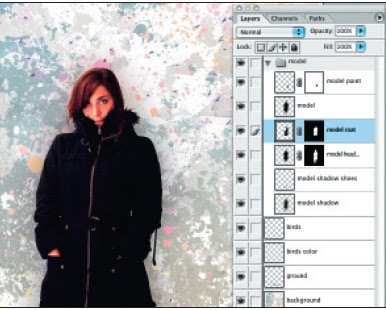
13. Сега ще работим върху слоя “model head/legs”
От менюто изберете:
Image->Adjustments->Threshold
Дайте 100 за Threshold Level
Направете същото и за “model coat” слоя, но за него дайте 20 за Threshold Level
Отидете на първия слой с модела (този, от който направихме копията) и започнете да оцветявате с черна четка вътре в маската.
Използвайте natural Brush с намалено Opacity между 5 и 20
Може да експериментирате и с други четки (Shape Dynamics и Dual Brushes)
така , че накрая модела да заприлича на нещо средно между рисунка и фотография.
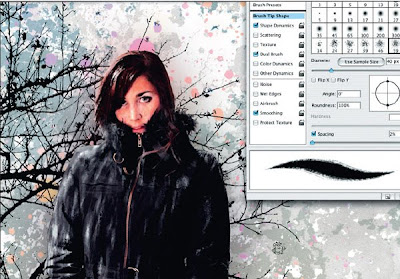
14. Отворете папката Bushes със снимки на храсти от работните файлове.
След това отваряйте поред файловете и повторете техниката за селекция, която използвахме за дървото в т.11
Копирайте и поставете храстите в графиката си.
Нагласете размера и позицията им.
Ако отделните части се застъпват прекалено, изтрийте малко с гумата.
Изобщо нагласете храстите така, че да изглеждат добре на графиката.
След това слейте слоевете с храстите и ги слейте (Ctrl+E)
Получения слой поставете над слоя с модела:

15. Направете нов слой.
Вземете плътна черна четка и нарисувайте линия в посока от дървото към момичето и около тялото на модела.
Дайте Ctrl+клик на тъмбчето на слоя с момичето (model layer), за да го селектирате
Обърнете селекцията, така че всичко освен момичето да е селектирано.
Натиснете клавиша Shift и с ласото прибавете към селекцията частите от тялото на момичето където би трябвало да се вижда линията.
Казано иначе очертайте линията през тялото на момичето.
Сега селектирайте слоя с линията и направете New Layer Mask.
Линията би трябвало вече да обгръща тялото на момичето.
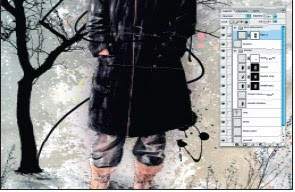
16. Дублирайте слоя и преместете копието под оригинала;
Премахнете маската от копието.
След това селектирайте слоя с момичето (model layer)
Вземете ласото и с натиснат Alt премахннете областите където линията пресича зад тялото.
Направете маска и добавете Gaussian Blur (20px) на линията.
Отключете маската. Преместете линията малко под оригиналната и намалете прозрачността на слоя на 90.
Повторете т.15 и т.16, за да създадете линии около краката и около лявата ръка на момичето.

17. Отворете си flowers.psd от папката Flowers от работните файлове.
Копирайте графиката и я поставете в подножието на дървото.
След това отворете flower_01.psd,
Копирайте и поставете върху лявото рамо на модела.
После селектирайте слоя с момичето (model layer)
Направете New Layer Mask за белите цветя, така че само те да са видими.
Направете същото и с flower_02.psd и flower_03.psd.
Сега отворете, копирайте и поставете в графиката си flower_04.psd и flower_05.psd
Нагласете ги така, че все едно израстват от обувките на модела.
Накрая слейте слоевете (ctrl+E)
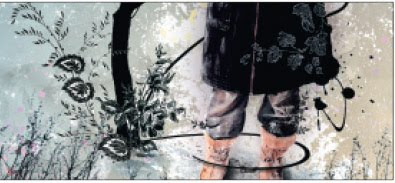
18. Отворете файловете bird_01.psd и bird_03.psd от папката Birds
Копирайте ги и ги поставете в графиката си.
След това направете два нови слоя.
Единият оставете в режим на смесване Normal, а на другият променете режима на Color Burn.
Вземете розово и жълто и рисувайте с мека четка върху онези части от момичето, които искате да се оцветят.
Намаляйте прозрачността на тези слоеве докато ви хареса резултата (съответно 50 и 20)
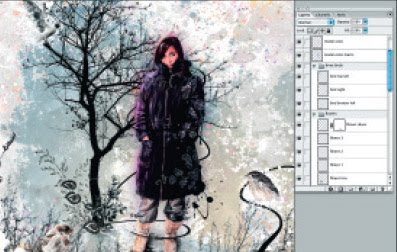
19. Отворете папката paint и изберете paint_06.gif
Поставете белите пръски върху модела.
Селектирайте слоя с момичето (model layer)
Направете New Layer Mask за белите пръски.
След това дублирайте слоя.
Поставете копието под оригинала.
Добавете Gaussian Blur - 10 px
Повторете същото 2-3 пъти докато се получат снежинки по модела.
Вземете мека бяла четка и рисувайте с нея около очертанията на модела към фона.
След това направете лека рамка от снежинки.
Целта е да се създаде илюзия за снежна пелена върху модела.

20. Създайте 2 нови слоя “glow soft” и “glow solid”.
Поставете “glow soft” в режим на смесване Lighten
Вземете мека бяла четка с Opacity 20
Използвайте четки с различен размер и оцветете с тях най-съществената част от графиката особено около модела и птиците.
След това направете още един нов слой и на него прибавете повече оцветяване към графиката си -
пред и зад всяко птиче, по дървото и по останалите детайли, както направихме това в т.19.
Слейте слоевете, след като приключите с рисуването на снежинките.

Графиката е готова:

Получава се красива и романтична зимна картина
интересен колаж във векторен стил - микс от снимки и векторни елементи.
Разбира се може да прибавяте или да махнете елементи. Можете да работите с различни снимки и да импровизирате.
Ето какво се получи при мен:

Техниката на Danny Franzreb за направата на този колаж във векторен стил е много добра и може да се използва при работа върху различни колажи с Photoshop, както и ресурсите към урока.
Още една импровизация от мен:

Автор: Danny Franzreb
Превод: mARTa
Източник: computer arts
вижте още:
Зимен колаж във векторен стил - първа част
Колаж за начинаещи
Колаж с пеперуди

Накрая се получава зимна картина - микс от снимки и векторни елементи:

Ако не сте изтеглили архива с работните файлове към урока, направете го сега, от ТУК
...и така започваме:
До тук имаме изцяло готов фон с добавен към него обект, снимка на момиче, който обработихме в предната тема, за да стои добре на фона.
Сега ще добавим дърво и векторни елементи.
11. От архива с работните файлове отворете tree.jpg.
Направете Color Range Selection (Fuzziness 200)
Обърнете селекцията Select -> Inverse
Вземете Lasso tool и деселектирате черните линии около дървото:

Копирайте дървото и го поставете в графиката си.
Нагласете Levels, за да стане дървото по-тъмно.
След това коригирайте размера му и го нагласете в ляво до модела:
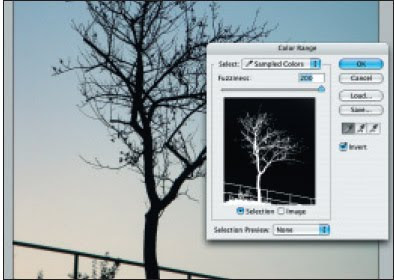
12. Дайте Ctrl+клик на тъмбчето на слоя с модела в палитрата на слоевете, за да го селектирате.
Направете маска на слоя.
Дублирайте слоя 2 пъти (ctrl+J)
Поставете копията под слоя с модела.
Именувайте двете копия съответно “model head/legs” и “model coat”.
На “model coat” селектирайте с ласото дрехата.
Обърнете селекцията и я запълнете с черно.
Само дрехата остава извън маската.
Уверете се, че слоя “model coat” е поставен над слоя “model head/legs” в палитрата на слоевете.
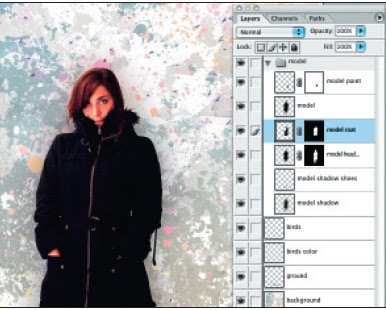
13. Сега ще работим върху слоя “model head/legs”
От менюто изберете:
Image->Adjustments->Threshold
Дайте 100 за Threshold Level
Направете същото и за “model coat” слоя, но за него дайте 20 за Threshold Level
Отидете на първия слой с модела (този, от който направихме копията) и започнете да оцветявате с черна четка вътре в маската.
Използвайте natural Brush с намалено Opacity между 5 и 20
Може да експериментирате и с други четки (Shape Dynamics и Dual Brushes)
така , че накрая модела да заприлича на нещо средно между рисунка и фотография.
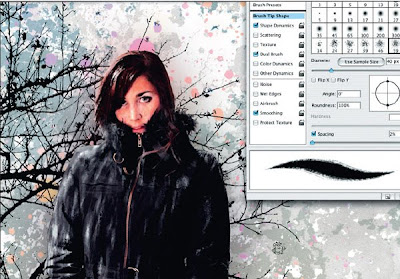
14. Отворете папката Bushes със снимки на храсти от работните файлове.
След това отваряйте поред файловете и повторете техниката за селекция, която използвахме за дървото в т.11
Копирайте и поставете храстите в графиката си.
Нагласете размера и позицията им.
Ако отделните части се застъпват прекалено, изтрийте малко с гумата.
Изобщо нагласете храстите така, че да изглеждат добре на графиката.
След това слейте слоевете с храстите и ги слейте (Ctrl+E)
Получения слой поставете над слоя с модела:

15. Направете нов слой.
Вземете плътна черна четка и нарисувайте линия в посока от дървото към момичето и около тялото на модела.
Дайте Ctrl+клик на тъмбчето на слоя с момичето (model layer), за да го селектирате
Обърнете селекцията, така че всичко освен момичето да е селектирано.
Натиснете клавиша Shift и с ласото прибавете към селекцията частите от тялото на момичето където би трябвало да се вижда линията.
Казано иначе очертайте линията през тялото на момичето.
Сега селектирайте слоя с линията и направете New Layer Mask.
Линията би трябвало вече да обгръща тялото на момичето.
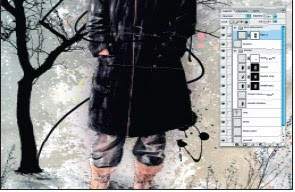
16. Дублирайте слоя и преместете копието под оригинала;
Премахнете маската от копието.
След това селектирайте слоя с момичето (model layer)
Вземете ласото и с натиснат Alt премахннете областите където линията пресича зад тялото.
Направете маска и добавете Gaussian Blur (20px) на линията.
Отключете маската. Преместете линията малко под оригиналната и намалете прозрачността на слоя на 90.
Повторете т.15 и т.16, за да създадете линии около краката и около лявата ръка на момичето.

17. Отворете си flowers.psd от папката Flowers от работните файлове.
Копирайте графиката и я поставете в подножието на дървото.
След това отворете flower_01.psd,
Копирайте и поставете върху лявото рамо на модела.
После селектирайте слоя с момичето (model layer)
Направете New Layer Mask за белите цветя, така че само те да са видими.
Направете същото и с flower_02.psd и flower_03.psd.
Сега отворете, копирайте и поставете в графиката си flower_04.psd и flower_05.psd
Нагласете ги така, че все едно израстват от обувките на модела.
Накрая слейте слоевете (ctrl+E)
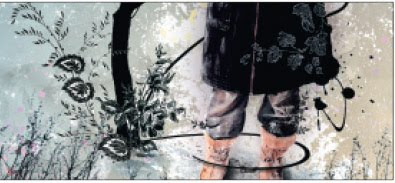
18. Отворете файловете bird_01.psd и bird_03.psd от папката Birds
Копирайте ги и ги поставете в графиката си.
След това направете два нови слоя.
Единият оставете в режим на смесване Normal, а на другият променете режима на Color Burn.
Вземете розово и жълто и рисувайте с мека четка върху онези части от момичето, които искате да се оцветят.
Намаляйте прозрачността на тези слоеве докато ви хареса резултата (съответно 50 и 20)
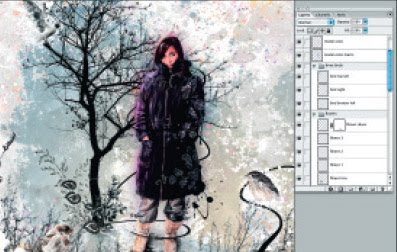
19. Отворете папката paint и изберете paint_06.gif
Поставете белите пръски върху модела.
Селектирайте слоя с момичето (model layer)
Направете New Layer Mask за белите пръски.
След това дублирайте слоя.
Поставете копието под оригинала.
Добавете Gaussian Blur - 10 px
Повторете същото 2-3 пъти докато се получат снежинки по модела.
Вземете мека бяла четка и рисувайте с нея около очертанията на модела към фона.
След това направете лека рамка от снежинки.
Целта е да се създаде илюзия за снежна пелена върху модела.

20. Създайте 2 нови слоя “glow soft” и “glow solid”.
Поставете “glow soft” в режим на смесване Lighten
Вземете мека бяла четка с Opacity 20
Използвайте четки с различен размер и оцветете с тях най-съществената част от графиката особено около модела и птиците.
След това направете още един нов слой и на него прибавете повече оцветяване към графиката си -
пред и зад всяко птиче, по дървото и по останалите детайли, както направихме това в т.19.
Слейте слоевете, след като приключите с рисуването на снежинките.

Графиката е готова:

Получава се красива и романтична зимна картина
интересен колаж във векторен стил - микс от снимки и векторни елементи.
Разбира се може да прибавяте или да махнете елементи. Можете да работите с различни снимки и да импровизирате.
Ето какво се получи при мен:

Техниката на Danny Franzreb за направата на този колаж във векторен стил е много добра и може да се използва при работа върху различни колажи с Photoshop, както и ресурсите към урока.
Още една импровизация от мен:

Автор: Danny Franzreb
Превод: mARTa
Източник: computer arts
вижте още:
Зимен колаж във векторен стил - първа част
Колаж за начинаещи
Колаж с пеперуди















18 януари 2010 г. в 14:05
Здравей, тук попадах на обяви за работа, търсят майстори като теб , но да знаят испански:)
Бъди здрава!
18 януари 2010 г. в 14:33
С испанския лесна работа - почваме да го учим,
но от майсторлъка съм доста далеч :)
10 април 2012 г. в 11:25
Very nice article, many thanks.