Това е програмка, която всеки потребител на уиндоус има в компютъра си. Ако до сега не сте я използвали можете да я намерите в C/program Fails/Movie maker
С тази програма можете да обработвате видео, да си направите слайдшоу от снимки, да добавяте ефекти, надписи и др.
Нека разгледаме как работи Movie maker
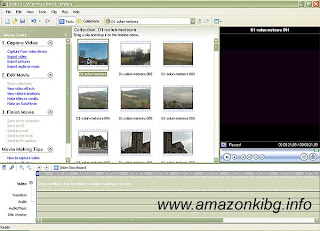
Ще направим едно малко филмче с видео, надписи и музика.
1. Импортирането на видеото става от страничното меню на програмата. Изберете Import video (1). Намирате локацията на желания видеофайл от компютъра си и когато той се зареди в работното ви пространство ще видите видеото си накъсано на части. Всяка една от тях можете да прегледате с прейъра в десния край на работното ви пространство като я маркирате с мишката и натиснете бутончето Play.
В долната част на робатното ви пространство се намира тайм- лентата.
За да прибавите видео в лентата (3) маркирайте с мишката. Дайте десен бутон и изберете Add to lime line (2):
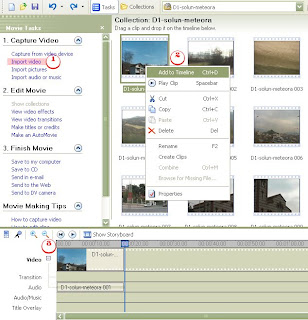
Останалите парченца (фреймове) от клипчето си можете да прибавите в лентата по същия начин. Ако искате можете да изрежете част от тях. Ако има дефекти например. Можете да размените местата им, т.е да не са поредни. Можете да копирате части от отделните пърченца и да ги поставяте зад следващите и т.н.
2. Ако искате да изрежете част от заснетото маркирате парченцето от видеото в лентата приближавате курсора в единия му край докато образува червена стрелка. Натискате бутона на мишката, задържате и свивате клипчето в желаната посока:
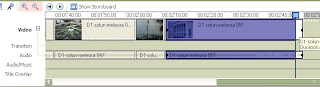
За да работите по-лесно можете да увеличите с лупата (горе над лентата) фремовете
Можете да преглеждате постоянно всеки един от фремовете на филмчето си, като маркирате фрейма в лентата и натиснете бутончето за старт на плейъра в дясно на екрана ви или направо бутончето Play в горната част на лентата. Можете да движите механично синия маркер като го влачите с мишката по фремовете в лентата. Там където се намира той, ако натиснете Play видеото ще стартира от това място.
Когато синия маркер е в начална позиция (в началото на първия фрейм) и натиснете Play можете да изгледате целия монтиран видеоматериал.
Когато сте готови с видеоматериала т.е. всички избрани парченца от суровия видеофайл са в лентата и проектът ви е завършен в това отношение можете да добавите ефекти.
3.Видеоефектите и видеотрансформациите можете да добавите отново от страничното миню в Edit movie:
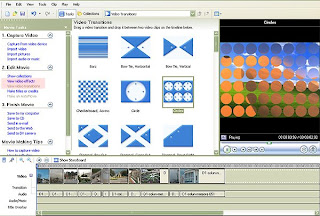
Подобно на фреймовете на видеото трансформациите и ефектите се появават в работното ви пространство. Можете да разгледате всеки един от тях като го маркирате с мишката и натиснете Play на плейъра. По принцип тезитрансформации се ползват по често при слайдшоу, за да се създаде повече ефект и динамика, но ние ще приложим няколко от тях във филмчето, което правим. Ще ги поставим на места където отделните фремове се свързват помежду си, за да не личи резкия преход или пък, за да засилим ефекта на отделна част от заснетия материал.
4.Избирате мястото във филмчето, където ще е ефекта. Поставяте маркера на лентата върху него. Избирате самия ефект. Давате десен бутон на мишката и подобно на прибавянето на видео в лентата избирате Add to timeline

Когато сте готови с трансформациите ще видите, че те са се появили в лентата ви под тъмбчетата на отделните фреймове на филма ви.
Разбира се можете да редактирате ефектите, да махате и подменяте, да променяте местата им и т.н.
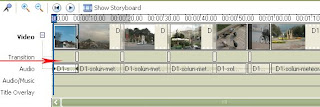
5.Готови сме с монтажа и ефектите сега идва ред на звука на филма.
Movie maker дава възможност да замените оригиналния звук на филма с озвучаване от аудио файл. Можете да импортнете mp3 от компютъра си например.
Импортирането на аудио файла става от страничното меню Import audio or music. След това маркирате файла, давате десен бутон на мишката и избирате Add to timeline.
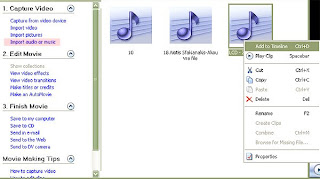
6.За да не се смесват звуците и да не стане дразнещо ще изчистим оригиналния звук. Разбира се може да не озвучавате филма допълнително. Можете да си оставите оригиналния му звук. В случая обаче ще прибавим допълнително музика.
Селектирайте аудиото на първия фрейм. Дайте десен бутон на мишката. Изберете Volume (Ctrl+U) от отворилото се меню.
Поставете звука на 0 в отворилия се диалогов прозорец:
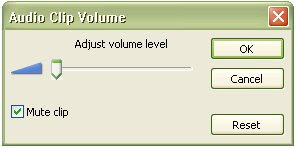
Разбира се можете да запазите оригиналното аудио на някои от фреймовете. В случая аз ще изчистя звука на всичките.
Времетраенето на филмчето ни е около 2 мин, а музиката, която добавихме е 4 мин:
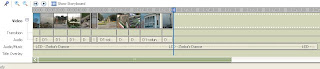
За да не става излишно тежко филмчето и музиката да продължава много след като видеоматериала е приключил ще отрежем mp3
Това става по аналогичен начин, както отрязахме излишния материал от отделните фреймове, а именно:
Маркирате с мишката музиката. Натискате бутона на мишката, задържате и когато ви се появи червена стрелка “свивате“ mp3 на ляво.
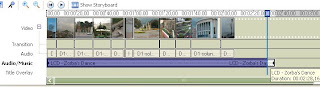
Има случаи, в които времетраенето на видеоматериала надвишава това на озвучаването. Можете да озвучите с повече от една mp3, както и да нарежете самите mp3 на части. Можете да копирате части от тях и да ги размесвате. Всичко зависи от това какъв е идейният ви замисъл.
Също така можете да си приготвите предварително mp3. Има различни програмки за рязане на mp3
В случая аз ще отрежа mp3 малко повече от времетраенето на видеоматериала, за да има не свърши мелодията преди финалните надписи.
7.Остана да добавим надписи към филмчето.
Това става от страничното меню Edit movie
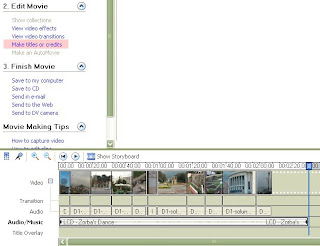
От отворилото се меню ще изберем вида на надписа.
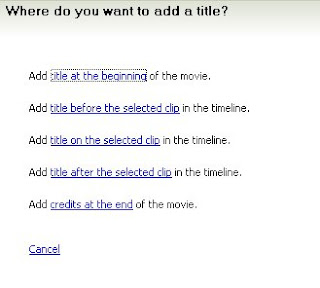
Първо ще поставим надпис за заглавие на филма. Изберете Add title at the beginning of the movie
В полето за писане на отворилия се диалогов прозорец напишете текста, който искате да стои в началото на филма ви.
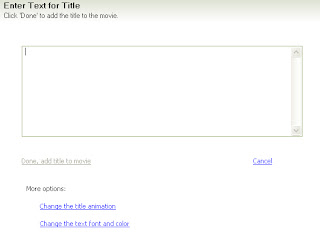
Ако желаете можете да промените фона, шрифта и цвета на надписа, както и анимацията:
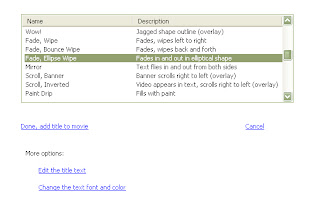
Когато сте готови натиснете done, add title to movie и в началото ви на лентата ще се появи кадър с напдис.
За да направим надписи вътре в клипа от менюто отново избираме Make titles or credits след това изберете Add title on the selected clip in the timeline. Избираме анимацията на надписа. Най-удачно в случая е субтитри, но разбира се можете импровизирате. По подобен начин можете да направите и финалните надписи Add credits at the end of the movie.
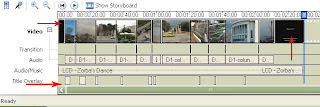
Надписите вътре в клипа (субтитрите) могат да променят местата си, ако искате можете да удължите времетраенето на надписа като го селектирате и дадете клик с десен бутон- Edit title
8. Филмчето ни вече е готово. Остава да го конвертираме и да го запазим.
Завършването на филма става от страничното меню Finish Movie:
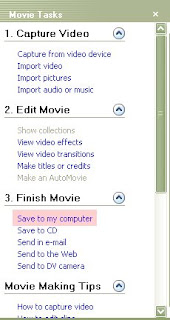
В зависимост от това как искате да запазите филма си избирате съответната опция. Аз ще избера Save to my computer
Дайте име на файла и изберете мястото където ще го запазите в компютъра си и дайте Next:
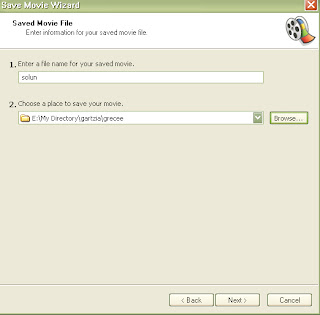
Изберете настройките на филма (размер, качество) и дайте Next:
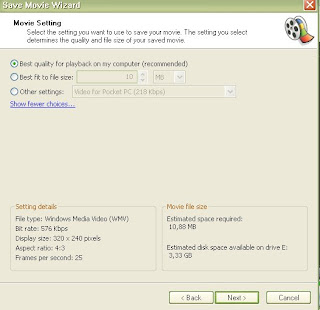
Флмчето ви започва да се конвертира. Трябва да поизчакате малко:
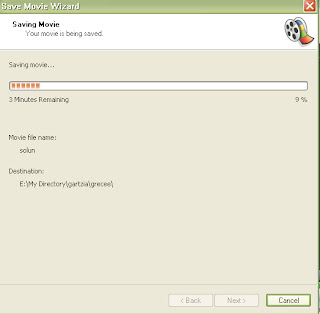
Когато е готово ще ви се появи следният диалогов прозорец:
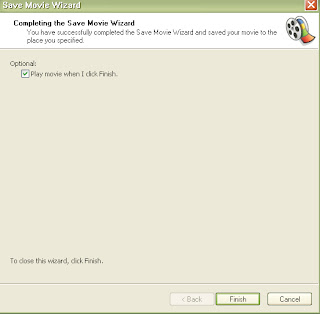
Ако искате да гледате филмчето веднага след запазването маркирайте опцията и дайте Finish
Файлът ви се запазва в wmv формат. Ако искате можете да го споделите с приятели.
автор: marta
С тази програма можете да обработвате видео, да си направите слайдшоу от снимки, да добавяте ефекти, надписи и др.
Нека разгледаме как работи Movie maker
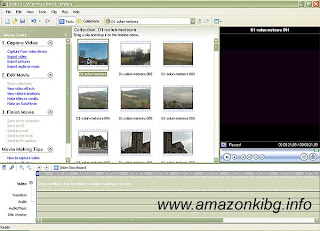
Ще направим едно малко филмче с видео, надписи и музика.
1. Импортирането на видеото става от страничното меню на програмата. Изберете Import video (1). Намирате локацията на желания видеофайл от компютъра си и когато той се зареди в работното ви пространство ще видите видеото си накъсано на части. Всяка една от тях можете да прегледате с прейъра в десния край на работното ви пространство като я маркирате с мишката и натиснете бутончето Play.
В долната част на робатното ви пространство се намира тайм- лентата.
За да прибавите видео в лентата (3) маркирайте с мишката. Дайте десен бутон и изберете Add to lime line (2):
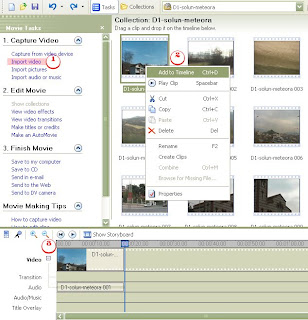
Останалите парченца (фреймове) от клипчето си можете да прибавите в лентата по същия начин. Ако искате можете да изрежете част от тях. Ако има дефекти например. Можете да размените местата им, т.е да не са поредни. Можете да копирате части от отделните пърченца и да ги поставяте зад следващите и т.н.
2. Ако искате да изрежете част от заснетото маркирате парченцето от видеото в лентата приближавате курсора в единия му край докато образува червена стрелка. Натискате бутона на мишката, задържате и свивате клипчето в желаната посока:
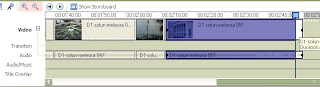
За да работите по-лесно можете да увеличите с лупата (горе над лентата) фремовете
Можете да преглеждате постоянно всеки един от фремовете на филмчето си, като маркирате фрейма в лентата и натиснете бутончето за старт на плейъра в дясно на екрана ви или направо бутончето Play в горната част на лентата. Можете да движите механично синия маркер като го влачите с мишката по фремовете в лентата. Там където се намира той, ако натиснете Play видеото ще стартира от това място.
Когато синия маркер е в начална позиция (в началото на първия фрейм) и натиснете Play можете да изгледате целия монтиран видеоматериал.
Когато сте готови с видеоматериала т.е. всички избрани парченца от суровия видеофайл са в лентата и проектът ви е завършен в това отношение можете да добавите ефекти.
3.Видеоефектите и видеотрансформациите можете да добавите отново от страничното миню в Edit movie:
Подобно на фреймовете на видеото трансформациите и ефектите се появават в работното ви пространство. Можете да разгледате всеки един от тях като го маркирате с мишката и натиснете Play на плейъра. По принцип тезитрансформации се ползват по често при слайдшоу, за да се създаде повече ефект и динамика, но ние ще приложим няколко от тях във филмчето, което правим. Ще ги поставим на места където отделните фремове се свързват помежду си, за да не личи резкия преход или пък, за да засилим ефекта на отделна част от заснетия материал.
4.Избирате мястото във филмчето, където ще е ефекта. Поставяте маркера на лентата върху него. Избирате самия ефект. Давате десен бутон на мишката и подобно на прибавянето на видео в лентата избирате Add to timeline

Когато сте готови с трансформациите ще видите, че те са се появили в лентата ви под тъмбчетата на отделните фреймове на филма ви.
Разбира се можете да редактирате ефектите, да махате и подменяте, да променяте местата им и т.н.
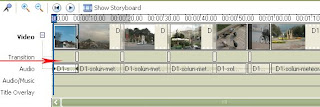
5.Готови сме с монтажа и ефектите сега идва ред на звука на филма.
Movie maker дава възможност да замените оригиналния звук на филма с озвучаване от аудио файл. Можете да импортнете mp3 от компютъра си например.
Импортирането на аудио файла става от страничното меню Import audio or music. След това маркирате файла, давате десен бутон на мишката и избирате Add to timeline.
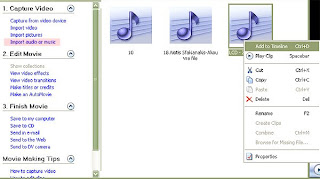
6.За да не се смесват звуците и да не стане дразнещо ще изчистим оригиналния звук. Разбира се може да не озвучавате филма допълнително. Можете да си оставите оригиналния му звук. В случая обаче ще прибавим допълнително музика.
Селектирайте аудиото на първия фрейм. Дайте десен бутон на мишката. Изберете Volume (Ctrl+U) от отворилото се меню.
Поставете звука на 0 в отворилия се диалогов прозорец:
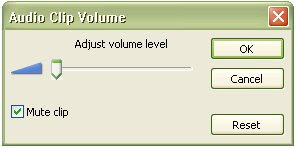
Разбира се можете да запазите оригиналното аудио на някои от фреймовете. В случая аз ще изчистя звука на всичките.
Времетраенето на филмчето ни е около 2 мин, а музиката, която добавихме е 4 мин:
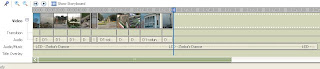
За да не става излишно тежко филмчето и музиката да продължава много след като видеоматериала е приключил ще отрежем mp3
Това става по аналогичен начин, както отрязахме излишния материал от отделните фреймове, а именно:
Маркирате с мишката музиката. Натискате бутона на мишката, задържате и когато ви се появи червена стрелка “свивате“ mp3 на ляво.
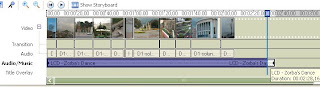
Има случаи, в които времетраенето на видеоматериала надвишава това на озвучаването. Можете да озвучите с повече от една mp3, както и да нарежете самите mp3 на части. Можете да копирате части от тях и да ги размесвате. Всичко зависи от това какъв е идейният ви замисъл.
Също така можете да си приготвите предварително mp3. Има различни програмки за рязане на mp3
В случая аз ще отрежа mp3 малко повече от времетраенето на видеоматериала, за да има не свърши мелодията преди финалните надписи.
7.Остана да добавим надписи към филмчето.
Това става от страничното меню Edit movie
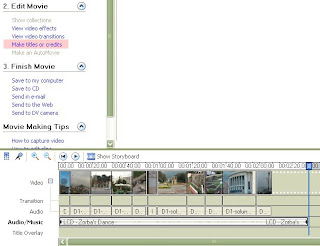
От отворилото се меню ще изберем вида на надписа.
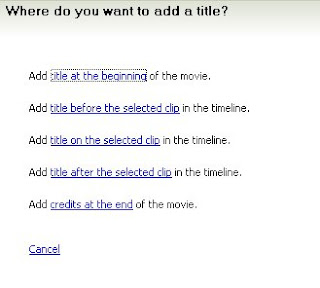
Първо ще поставим надпис за заглавие на филма. Изберете Add title at the beginning of the movie
В полето за писане на отворилия се диалогов прозорец напишете текста, който искате да стои в началото на филма ви.
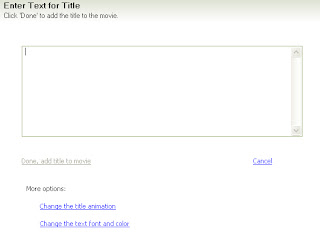
Ако желаете можете да промените фона, шрифта и цвета на надписа, както и анимацията:
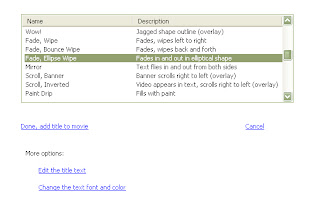
Когато сте готови натиснете done, add title to movie и в началото ви на лентата ще се появи кадър с напдис.
За да направим надписи вътре в клипа от менюто отново избираме Make titles or credits след това изберете Add title on the selected clip in the timeline. Избираме анимацията на надписа. Най-удачно в случая е субтитри, но разбира се можете импровизирате. По подобен начин можете да направите и финалните надписи Add credits at the end of the movie.
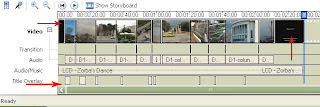
Надписите вътре в клипа (субтитрите) могат да променят местата си, ако искате можете да удължите времетраенето на надписа като го селектирате и дадете клик с десен бутон- Edit title
8. Филмчето ни вече е готово. Остава да го конвертираме и да го запазим.
Завършването на филма става от страничното меню Finish Movie:
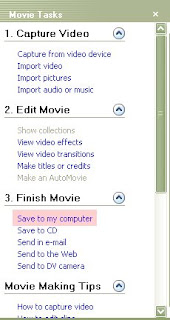
В зависимост от това как искате да запазите филма си избирате съответната опция. Аз ще избера Save to my computer
Дайте име на файла и изберете мястото където ще го запазите в компютъра си и дайте Next:
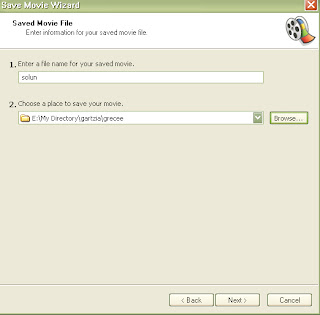
Изберете настройките на филма (размер, качество) и дайте Next:
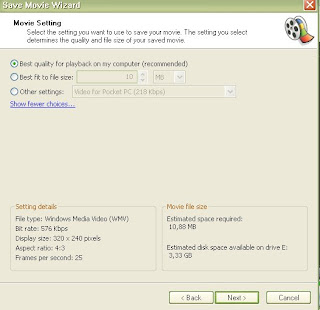
Флмчето ви започва да се конвертира. Трябва да поизчакате малко:
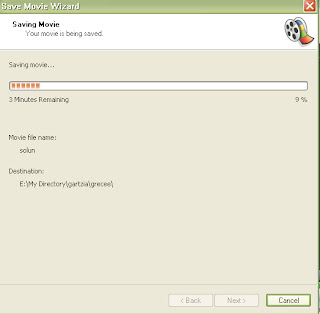
Когато е готово ще ви се появи следният диалогов прозорец:
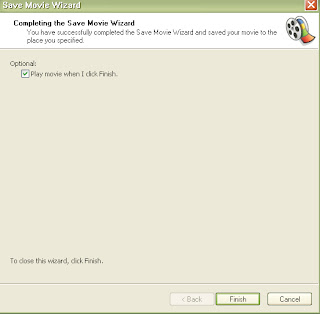
Ако искате да гледате филмчето веднага след запазването маркирайте опцията и дайте Finish
Файлът ви се запазва в wmv формат. Ако искате можете да го споделите с приятели.
автор: marta

















26 януари 2010 г. в 14:35
Огромна благодарност за урока. :) Направих си филм. :):)
26 януари 2010 г. в 15:13
Супер! Радвам се, че съм ти била полезна.
Покажи ни, ако искаш филмчето си :)
2 юни 2012 г. в 18:28
Дава ми грешка при запис на файла
3 май 2014 г. в 15:32
Благодаря за подробния урок. Аз исках да "отрежа" част от мр3 и използвах movie maker-а. Но запазеният файл както и вие написахте е wmv формат, а на мен ми трябва мр3. Как мога да го сейфна като друг формат?
5 февруари 2016 г. в 18:46
Как да намеря този Movie maker - трябва ми,а намирам други които не ги разбирам. Бихте ли ми дали линк да го изтегля с WIN7 ultimate съм.