В тази тема ще видим как с помощта на филтъра Sketch на Photoshop могат да се направят стъклени фигури или графики с кристален ефект.

Вижте как става:
1. Започваме с отварянето на снимката, върху която ще работим.
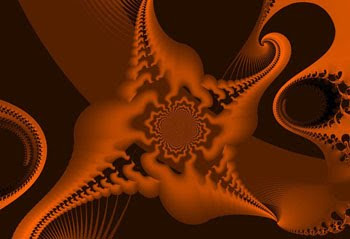
След това дублираме беграунда (Layer->Duplicate Layer->OK).
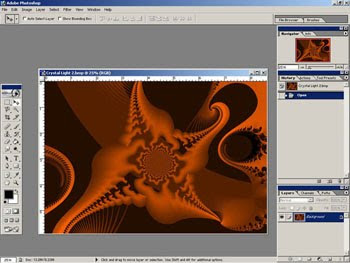
Сега ще увеличим контраста на копието.
Най-лесно и бързо това става: Image->Adjustments->Auto Contrast
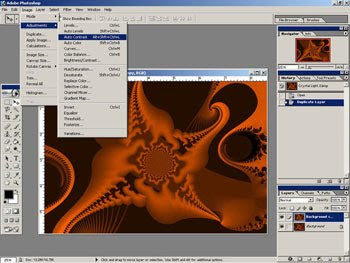
2. Направете две копия на слоя с повишения контраст.
За да постигнем кристален ефект ще променим режима на смесване на тези слоеве и ще добавим филтър.
3. Направете горния слой невидим (с клик на оченцето в палитрата на слоевете)
След това селектирайте долния слой и променете режима на смесване на Luminosity

4. Уверете се, че цветовете foreground/background са черно и бяло.
Сега ще приложим филтър: Filter-> Sketch-> Bas-Relief
Отваря се диалогов прозорец:

Нагласете си preview window така, че да виждате цялата снимка
Пробвайте различни стойности докато получите добри очертания на елементите на снимката.
Мърдайте горния плъзгач на ляво или на дясно докато постигнете желания резултат.
Изберете и подходящата стойност от падащото меню на Light.
За тази снимка е избрано Bottom.
Дайте ОК щом приключите с настройките.
След това преименувайте слоя на ”Bas-Relief Bottom”
(с двоен клик върху името му в палитрата на слоевете)
5.Сега селектирайте слоя, който направихме невидим.
Направете го видим отново с клик на оченцето.
Променете режима му на смесване на Exclusion.
Отново приложете филтър : Filter-> Sketch-> Bas-Relief
За стойност на Light този път изберете Left или Right.
Целта е светлината да пада перпендикулярно на светлината на предишния слой.
За тази снимка е избрано Left.
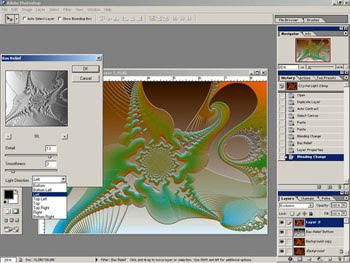
Преименувайте слоя на ”Bas-Relief Left”.
6. Направете моментна снимка на сегашната си работа (snapshot)
Това става чрез клик с десен бутон на мишката на последното действие, което сме направили (в History палитрата)
После избираме New Snapshot от менюто и пишем името в диалоговия прозорец.
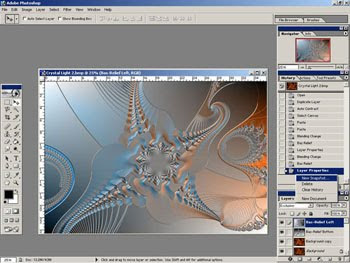
Темпораторното копие на снимката застава най- отгоре в палитрата History и ще се съхранява докато не затворите снимката, с която работите.
Това е добра практика, която може да ви помогне да експериментирате с различни стойности в понатъшната си работа.
Може да зададете нови параметри за филтъра и пак да направите snapshot.
После можете да сравнявате и накрая да изберете онова копие, което ви харесва най-много.
7. Пристъпваме към финала.
Сега ще направим снимката по-изострена, с подчертани детайли.
За целта първо ще рафинираме цветовата схема:
Селектирайте копието на оригиналната снимка и отидете на:
Image->Adjustments->Hue/Saturation
Пипнете леко стойностите за Hue и Saturation
За да имате подчертан контур и за да прибавите повече дълбочина на снимката изберете Bas-Relief слоевете и променете контраста и яркостта: Image->Adjustments->Brightness/Contrast
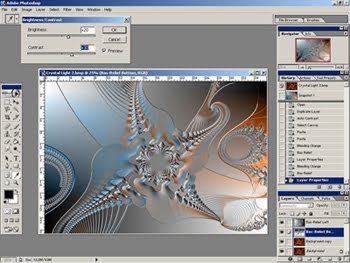
Експериментирайте с различни комбинации от стойности за всеки от двата слоя, докато постигнете добър резултат.
За тази снимка параметрите са:
Накрая оригиналната снимка вече не ни трябва. Можем да я изтрием и да си запазим новата снимка с кристален ефект
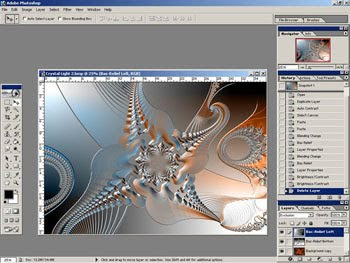
Ето финалният резултат:

Техниката от този урок е особено подходящ за работа върху графики, абстракции и пр.
Аз направих набързо импровизиран опит върху съвсем нормална снимка, получи се истинско релефно стъкло :)


Опитайте и вие. С подходяща снимка и малко повече заигравка с параметрите на филтъра може да постигнете много добри резултати - кристални фигури или графики с кристален ефект.
Автор: Agnиs Dodart
Превод: mARTa
Източник: imagine FX
бутон за сайт

Вижте как става:
1. Започваме с отварянето на снимката, върху която ще работим.
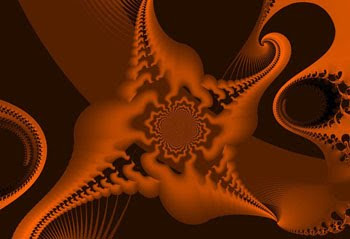
След това дублираме беграунда (Layer->Duplicate Layer->OK).
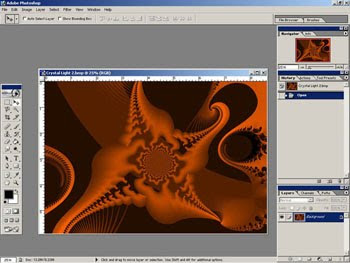
Сега ще увеличим контраста на копието.
Най-лесно и бързо това става: Image->Adjustments->Auto Contrast
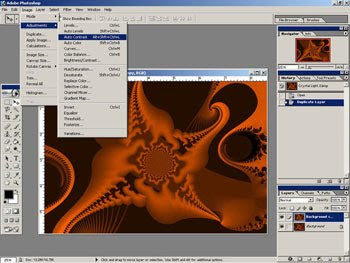
2. Направете две копия на слоя с повишения контраст.
За да постигнем кристален ефект ще променим режима на смесване на тези слоеве и ще добавим филтър.
3. Направете горния слой невидим (с клик на оченцето в палитрата на слоевете)
След това селектирайте долния слой и променете режима на смесване на Luminosity

4. Уверете се, че цветовете foreground/background са черно и бяло.
Сега ще приложим филтър: Filter-> Sketch-> Bas-Relief
Отваря се диалогов прозорец:

Нагласете си preview window така, че да виждате цялата снимка
Пробвайте различни стойности докато получите добри очертания на елементите на снимката.
Мърдайте горния плъзгач на ляво или на дясно докато постигнете желания резултат.
Запомнете: имаме нужда от повече контраст.
Изберете и подходящата стойност от падащото меню на Light.
За тази снимка е избрано Bottom.
Дайте ОК щом приключите с настройките.
След това преименувайте слоя на ”Bas-Relief Bottom”
(с двоен клик върху името му в палитрата на слоевете)
5.Сега селектирайте слоя, който направихме невидим.
Направете го видим отново с клик на оченцето.
Променете режима му на смесване на Exclusion.
Отново приложете филтър : Filter-> Sketch-> Bas-Relief
За стойност на Light този път изберете Left или Right.
Целта е светлината да пада перпендикулярно на светлината на предишния слой.
За тази снимка е избрано Left.
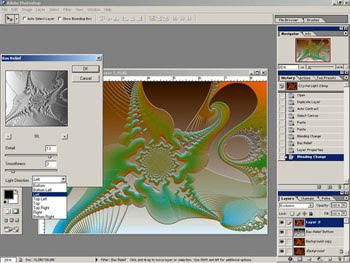
Преименувайте слоя на ”Bas-Relief Left”.
6. Направете моментна снимка на сегашната си работа (snapshot)
Това става чрез клик с десен бутон на мишката на последното действие, което сме направили (в History палитрата)
После избираме New Snapshot от менюто и пишем името в диалоговия прозорец.
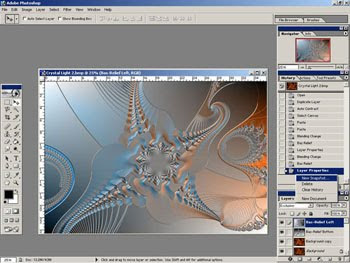
Темпораторното копие на снимката застава най- отгоре в палитрата History и ще се съхранява докато не затворите снимката, с която работите.
Това е добра практика, която може да ви помогне да експериментирате с различни стойности в понатъшната си работа.
Може да зададете нови параметри за филтъра и пак да направите snapshot.
После можете да сравнявате и накрая да изберете онова копие, което ви харесва най-много.
7. Пристъпваме към финала.
Сега ще направим снимката по-изострена, с подчертани детайли.
За целта първо ще рафинираме цветовата схема:
Селектирайте копието на оригиналната снимка и отидете на:
Image->Adjustments->Hue/Saturation
Пипнете леко стойностите за Hue и Saturation
За да имате подчертан контур и за да прибавите повече дълбочина на снимката изберете Bas-Relief слоевете и променете контраста и яркостта: Image->Adjustments->Brightness/Contrast
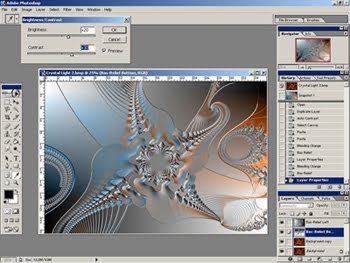
Експериментирайте с различни комбинации от стойности за всеки от двата слоя, докато постигнете добър резултат.
За тази снимка параметрите са:
За Bas-Relief Bottom : +20 brightness и +30 contrast
За Bas-Relief Left : -15 brightness и +20 contrast
Накрая оригиналната снимка вече не ни трябва. Можем да я изтрием и да си запазим новата снимка с кристален ефект
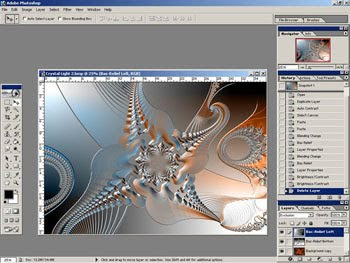
Ето финалният резултат:

Техниката от този урок е особено подходящ за работа върху графики, абстракции и пр.
Аз направих набързо импровизиран опит върху съвсем нормална снимка, получи се истинско релефно стъкло :)


Опитайте и вие. С подходяща снимка и малко повече заигравка с параметрите на филтъра може да постигнете много добри резултати - кристални фигури или графики с кристален ефект.
Автор: Agnиs Dodart
Превод: mARTa
Източник: imagine FX
бутон за сайт







11 декември 2010 г. в 19:04
Този ефект се е получил много добре
1 юни 2011 г. в 20:38
Удивителен краен резултат!
28 ноември 2011 г. в 22:41
наистина получава се страхотен ефект и изглежда много красиво,
21 февруари 2012 г. в 20:22
уникално красиво е, продължавайте да споделяте тук с всички нас
9 март 2012 г. в 18:06
Страхотна опция, незнаех за съществуването й! Получава се като истинско стъкло, никога няма да кажеш, че е фотошоп. Интересно дали ще стане с нещо по-сложно като снимко с много фигури или градски снимки... Като я разуча опцията ще се пробвам, но да започна с нещо по-лесно. Много, много благодаря за информацията.
13 юли 2012 г. в 10:24
Голям късмет, че попаднах точно на този сайт.Точно от такъв кристален ефект с Photoshop имах нужда и се чудех кой ще е най-добрият избор да си сваля.И дали ще успея да го запиша както трябва.Гледам , че могат да се направят и стъклени фигури или графики с кристален ефект, които изглеждат много красиво.Описани са подробно стъпките как можем да постигнем и ние такива резултати, за което благодаря.Наистина трябва да пробваме различни стойности докато получим добри очертания на елементите на снимката. С контраст повече става идеално така е.Има и точни параграфи, цветето е станало много красиво. След малко почвам и аз да опитвам определено човек трябва да се заиграе повечко.
20 юли 2012 г. в 11:41
Изключително интересна и полезна статия, доволна съм че попаднах на сайтът ви.От скоро започнах да се занимавам с подобен тип кристален ефект с Photoshop и бих казала, че е доста завладяващ. Почнеш ли да го правиш не усещаш как времето си лети.Фенка съм на това темпораторното копие на снимката понеже тя застава най- отгоре в палитрата History и ще се съхранява докато не затворим снимката, с която работим.Графики, абстракциите почнаха доста да се използват и в рекламите.Може да отнеме известно време да направите и да постигнете резултата, който искате, но все пак като видите крайният резултат си казвате, струваше си.
14 януари 2016 г. в 9:44
Изглежда много готино, трябва да го провам! И урокът е много добре обяснен!